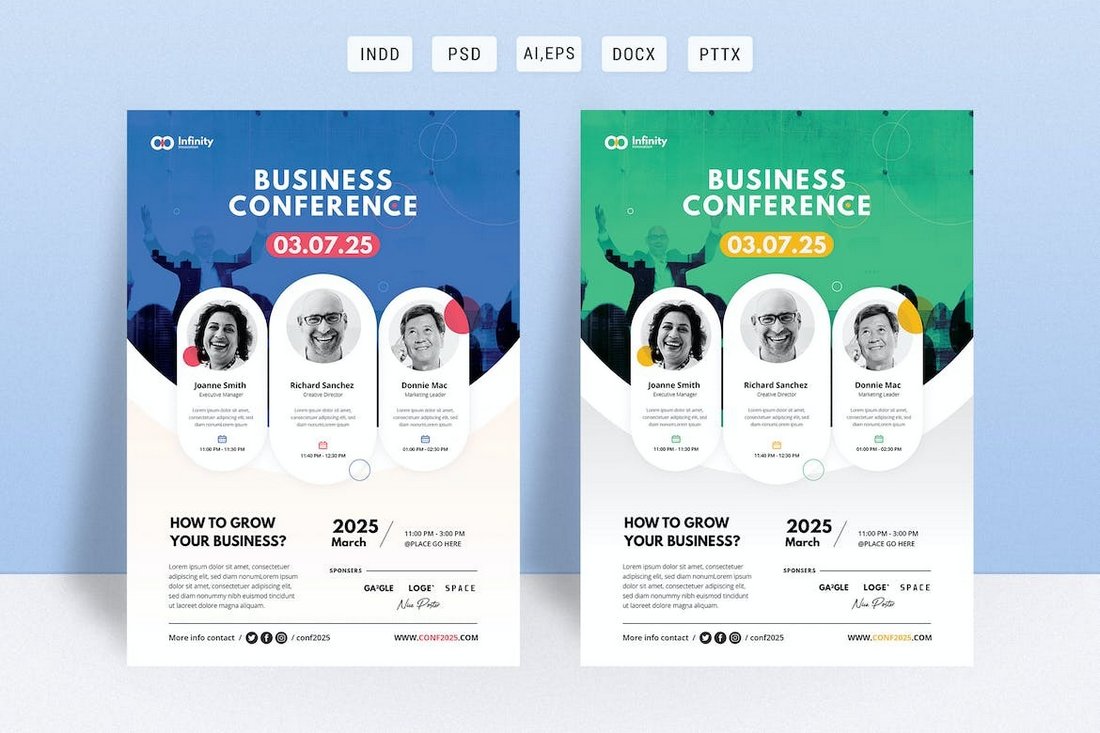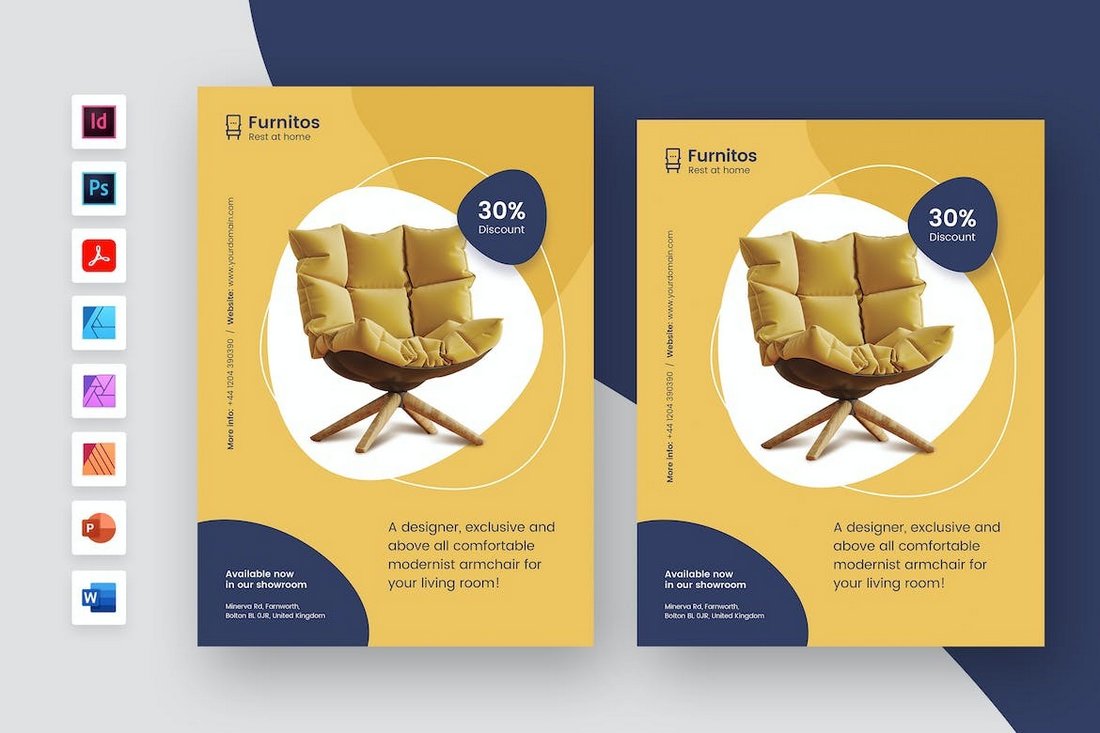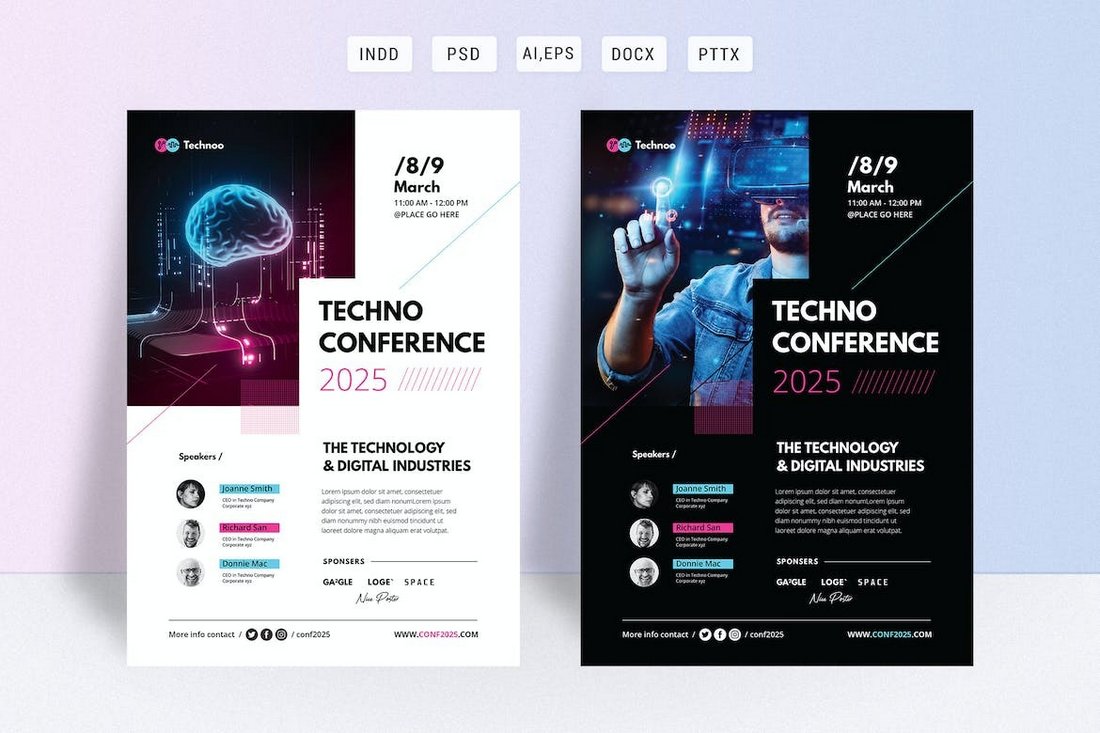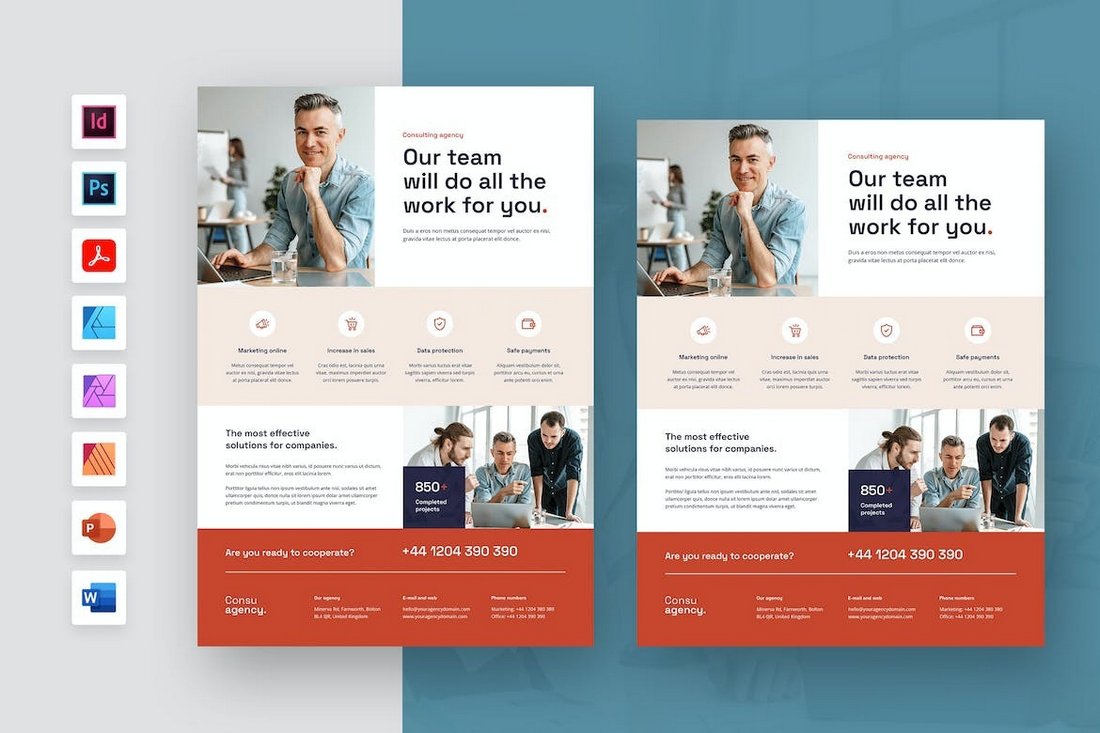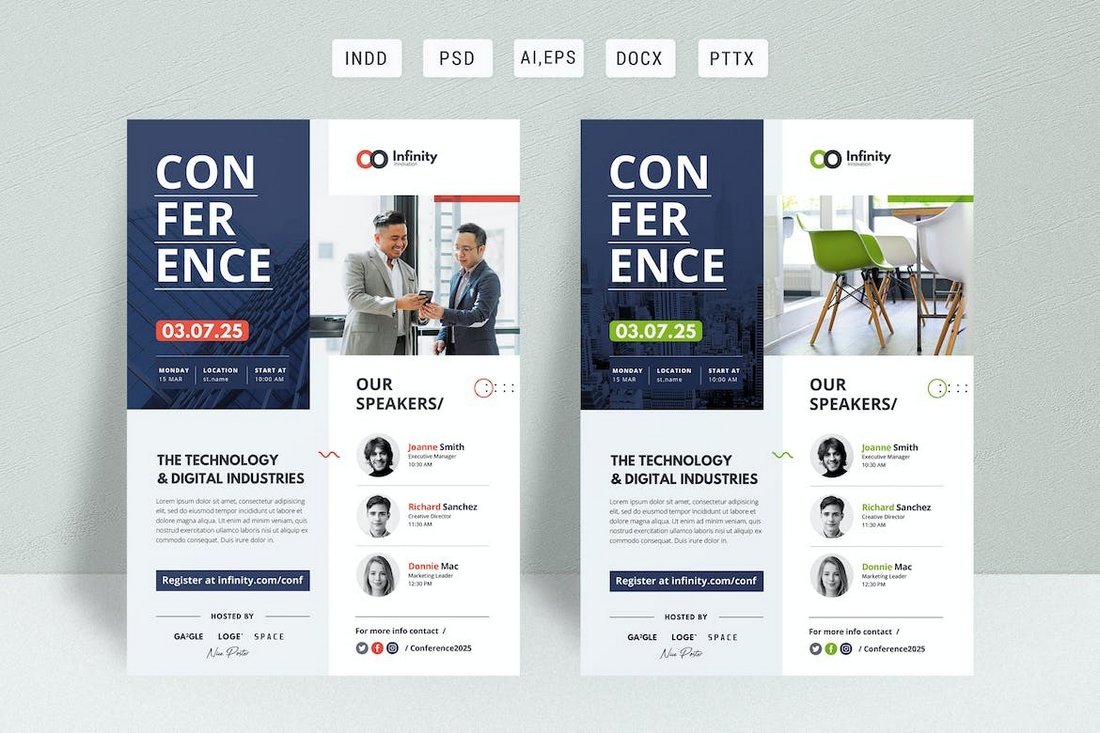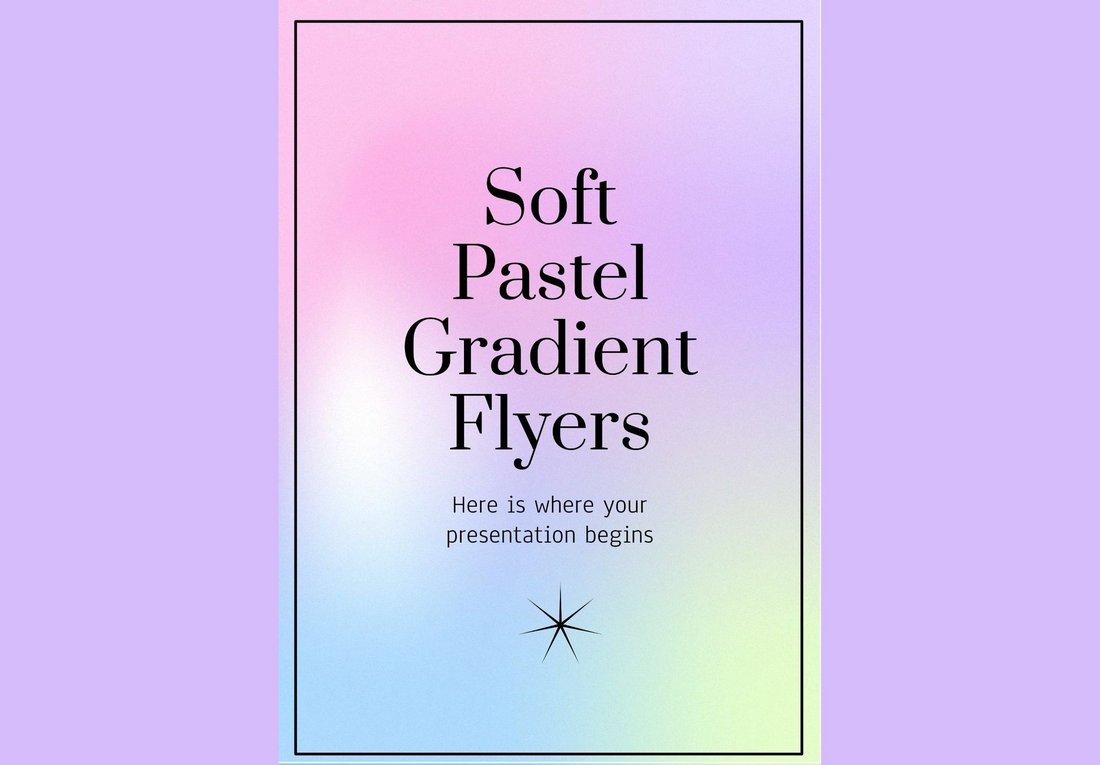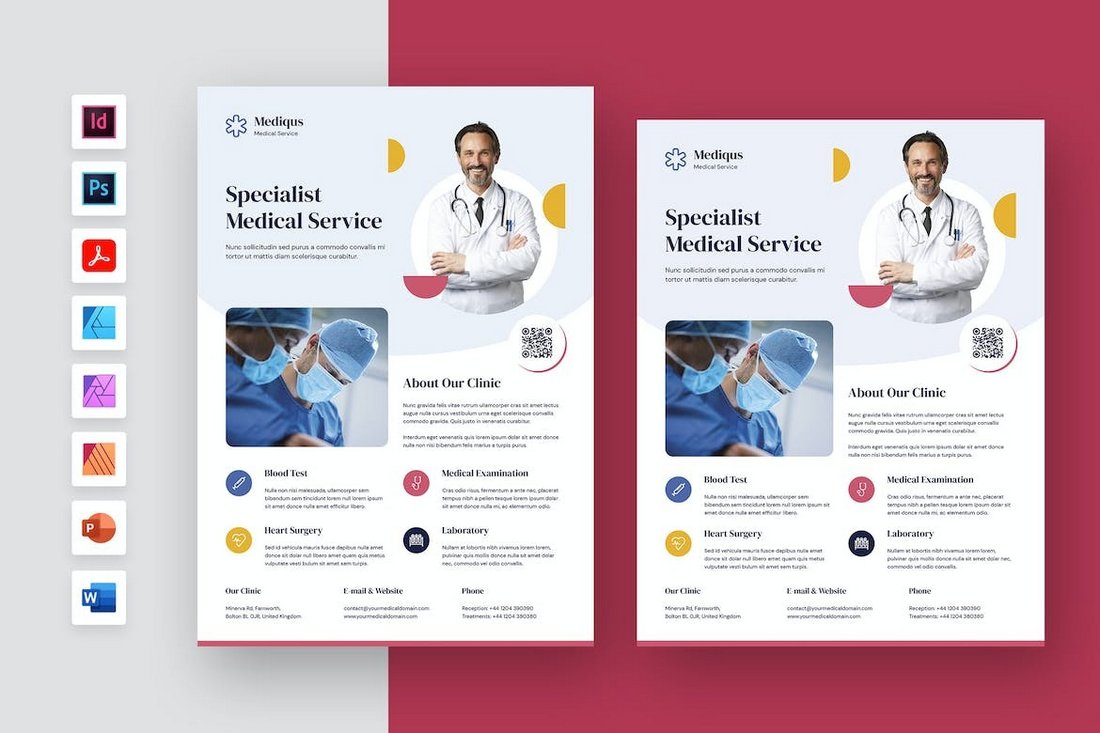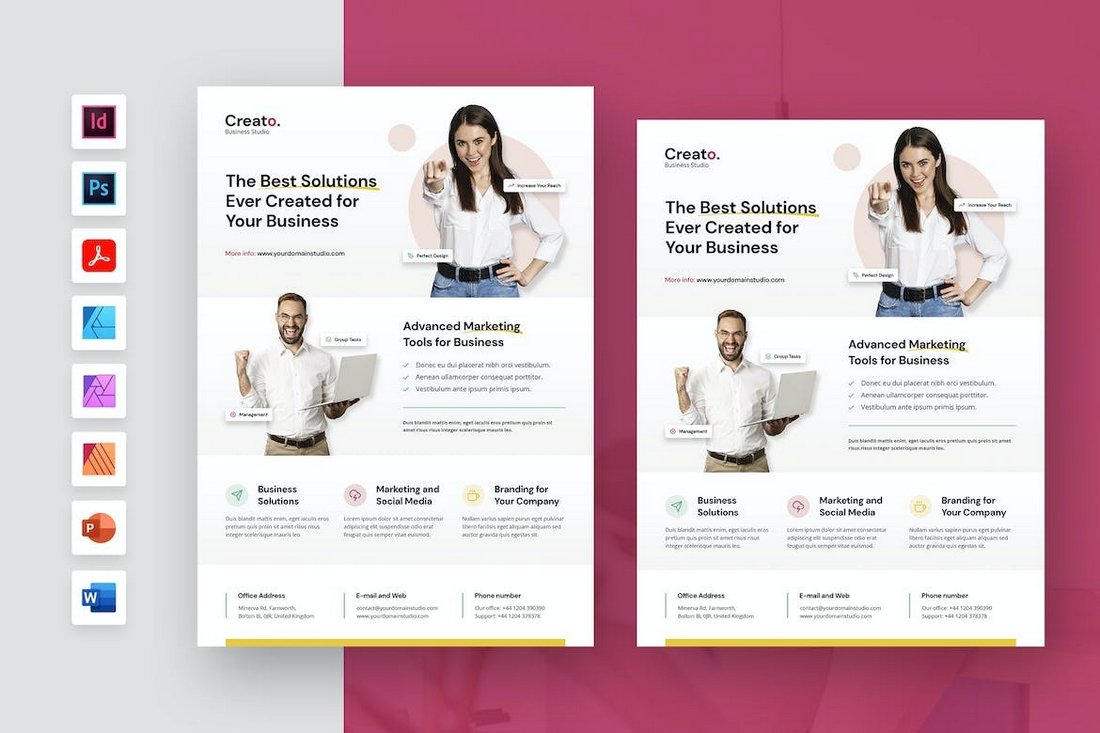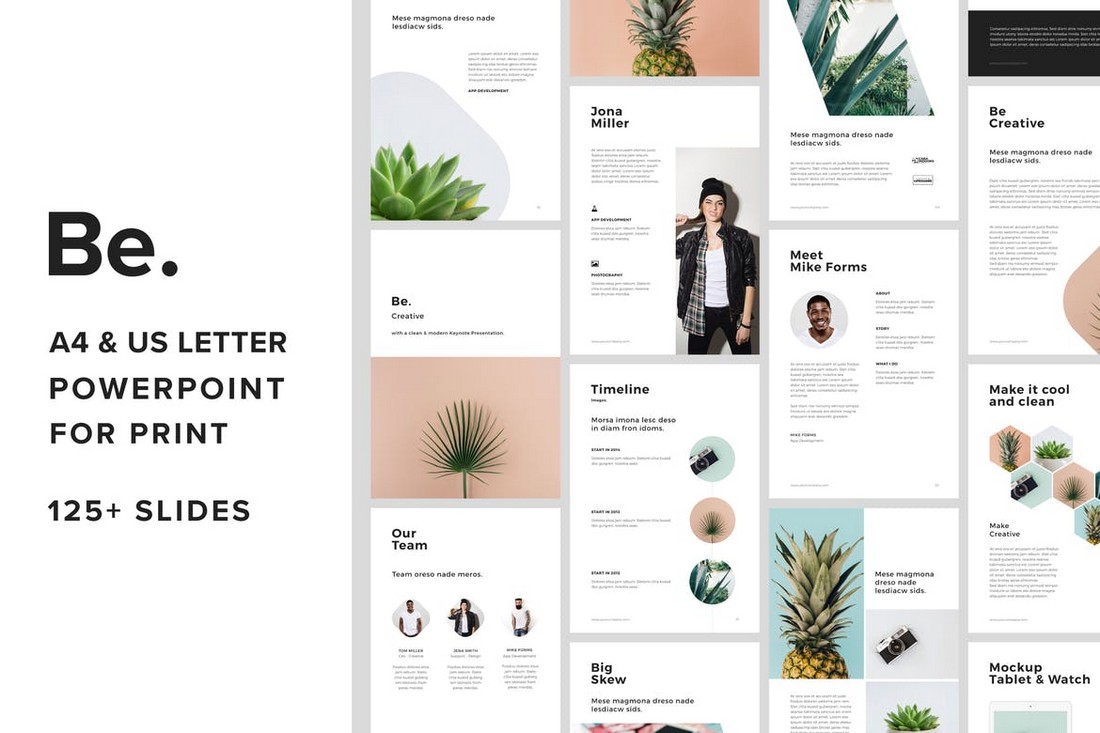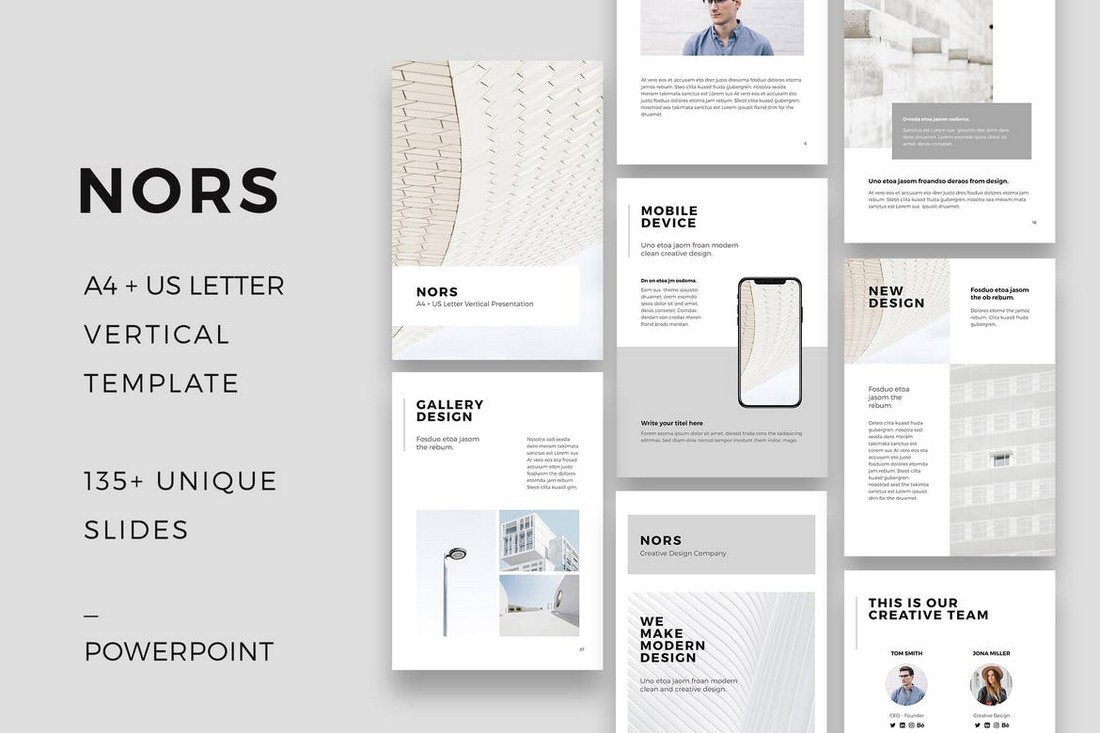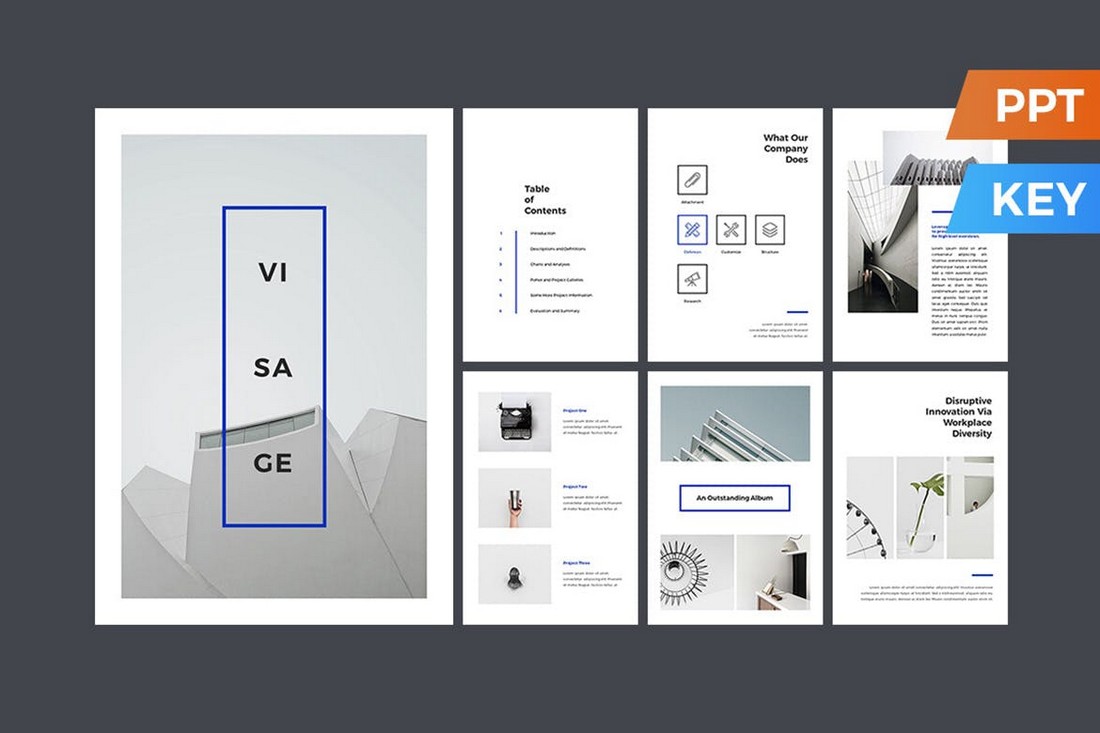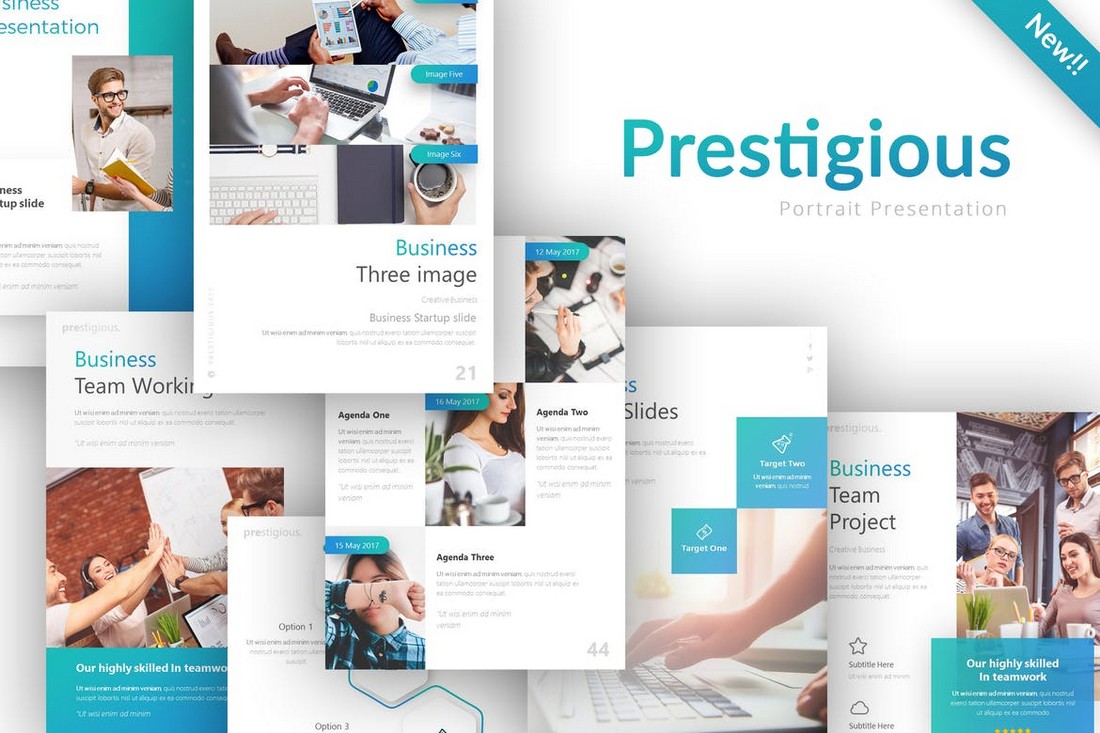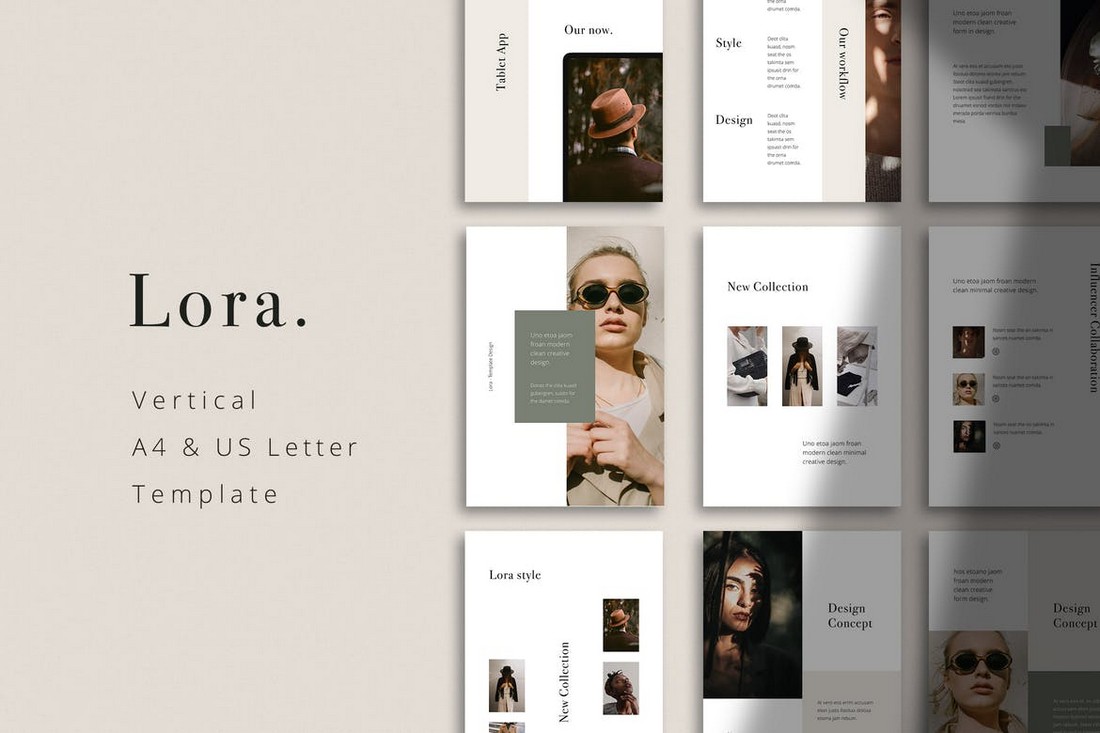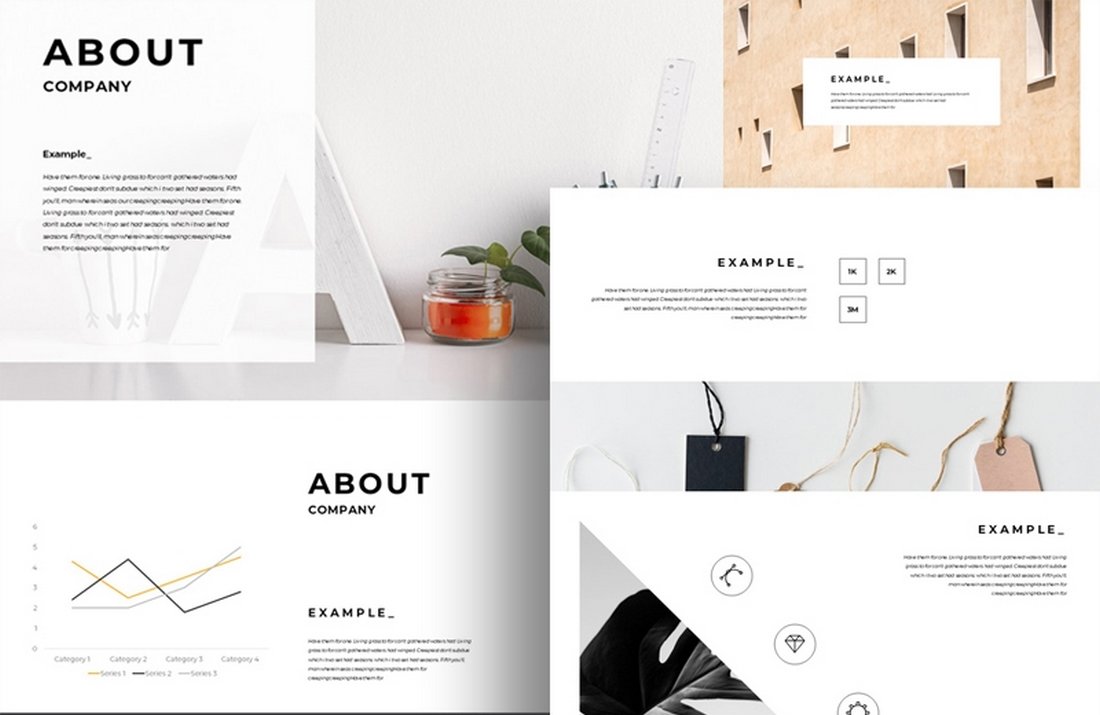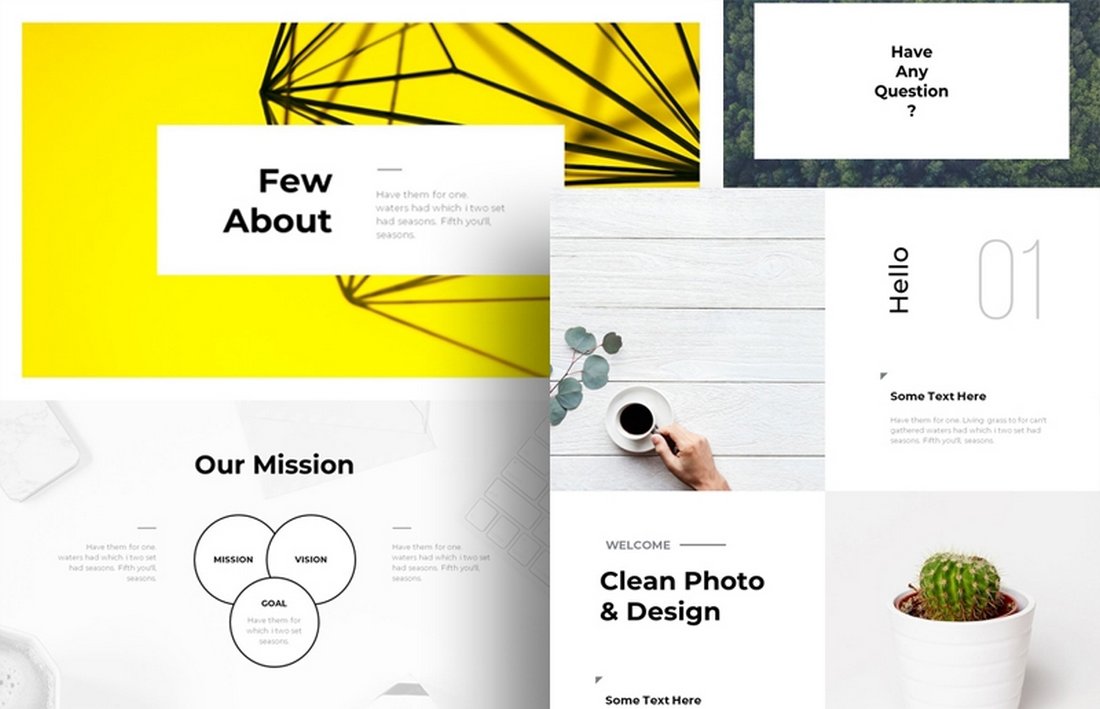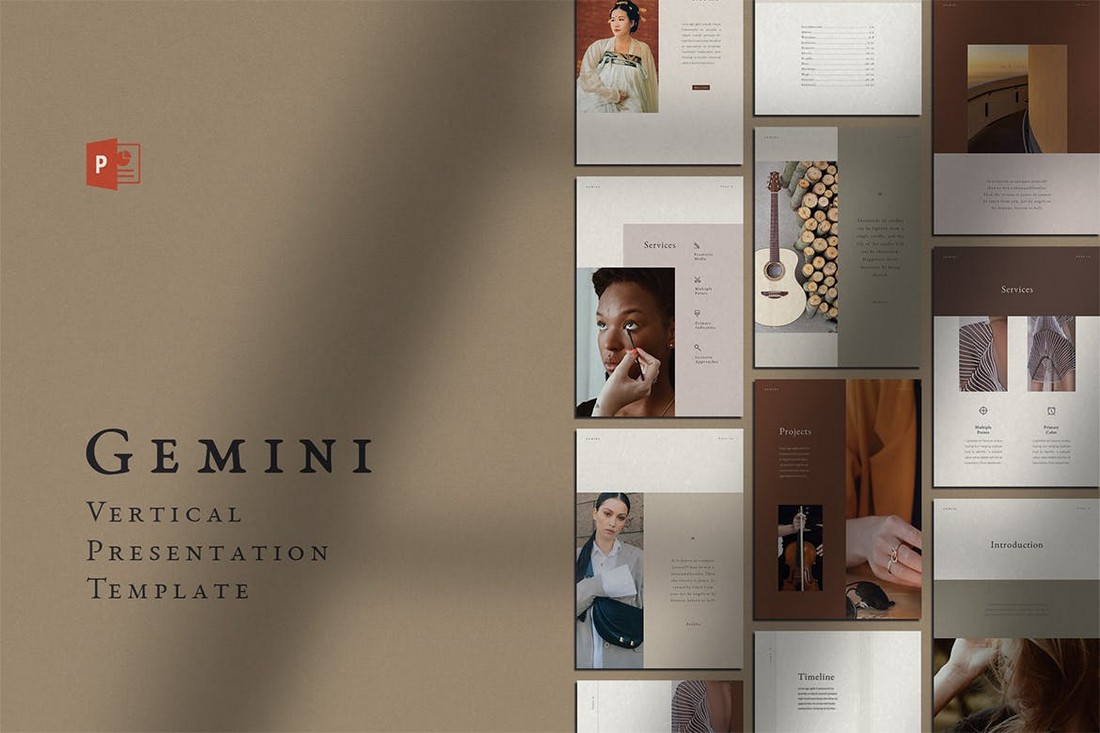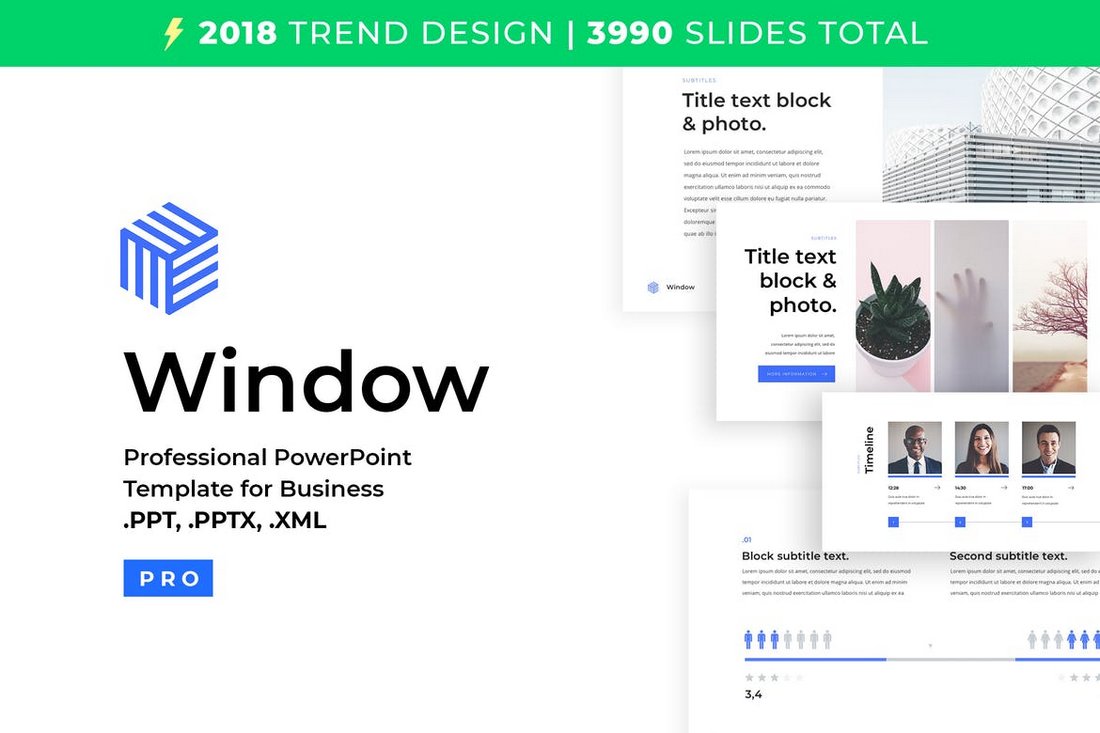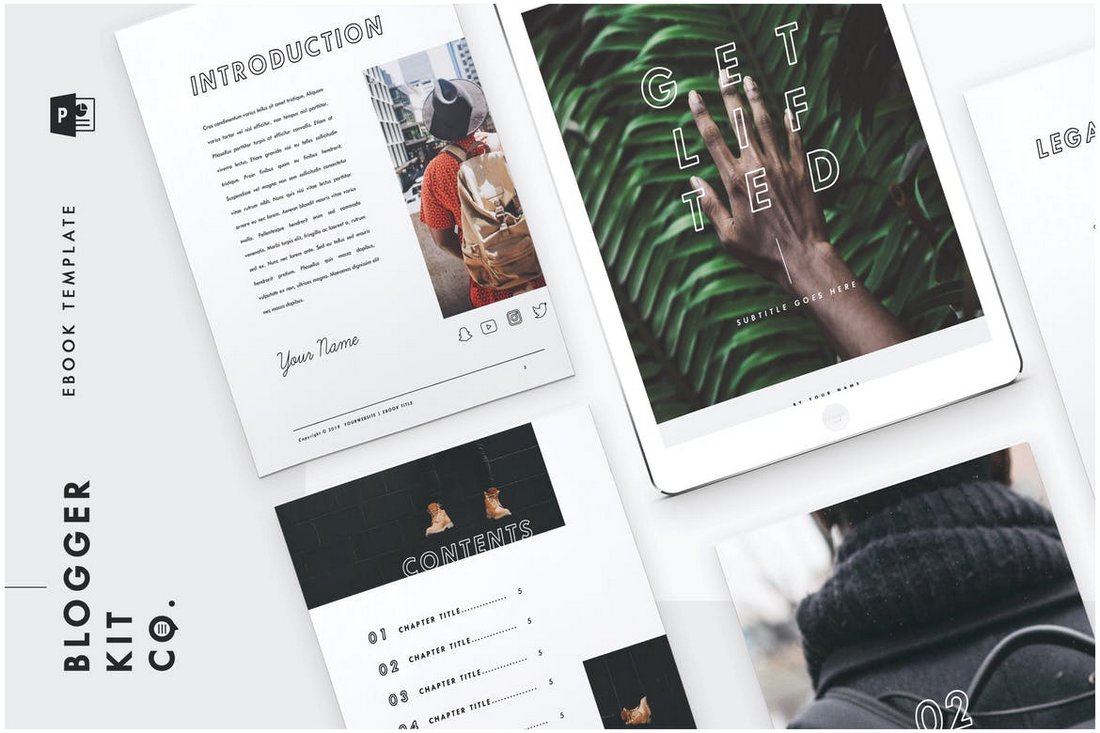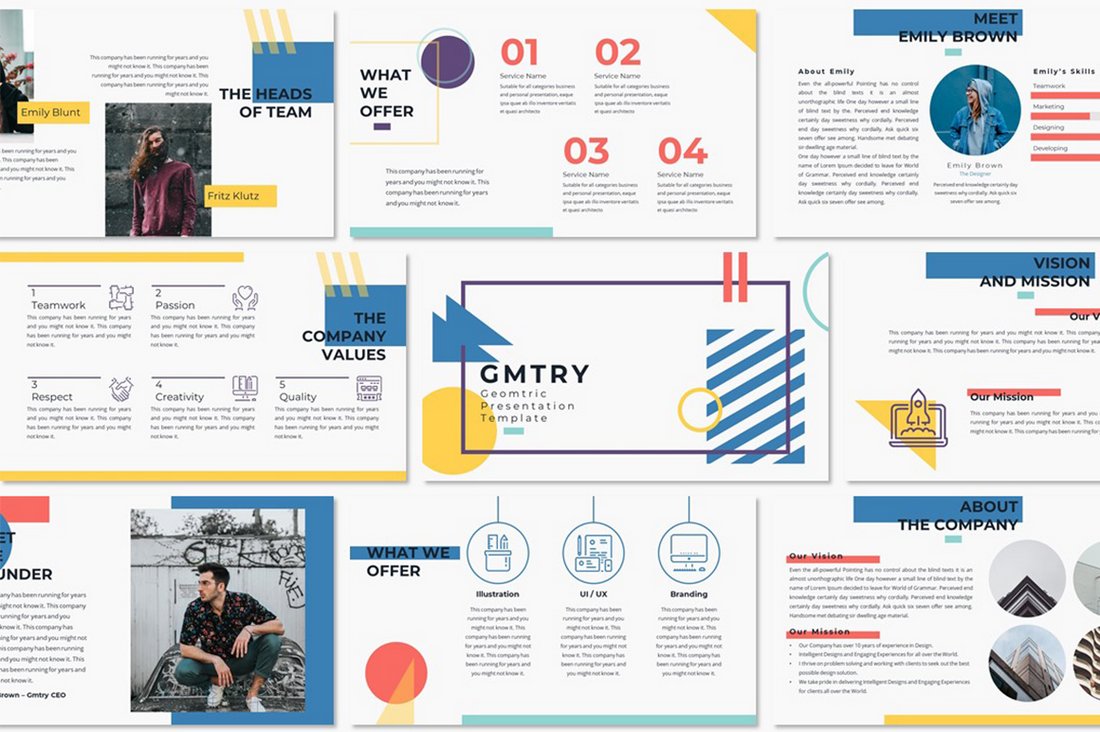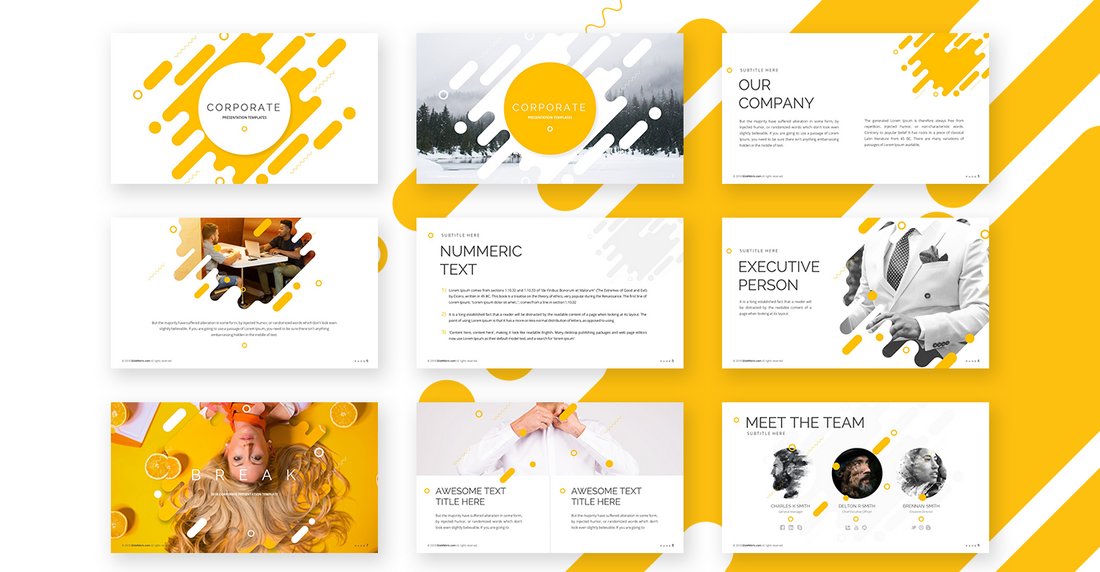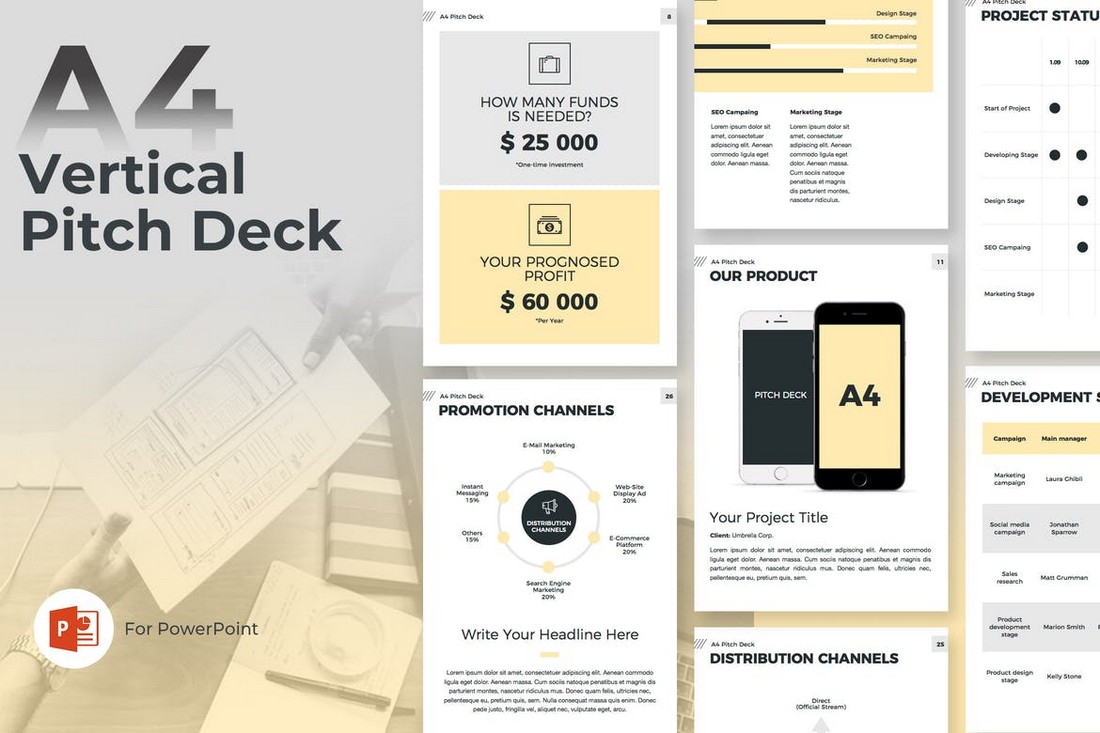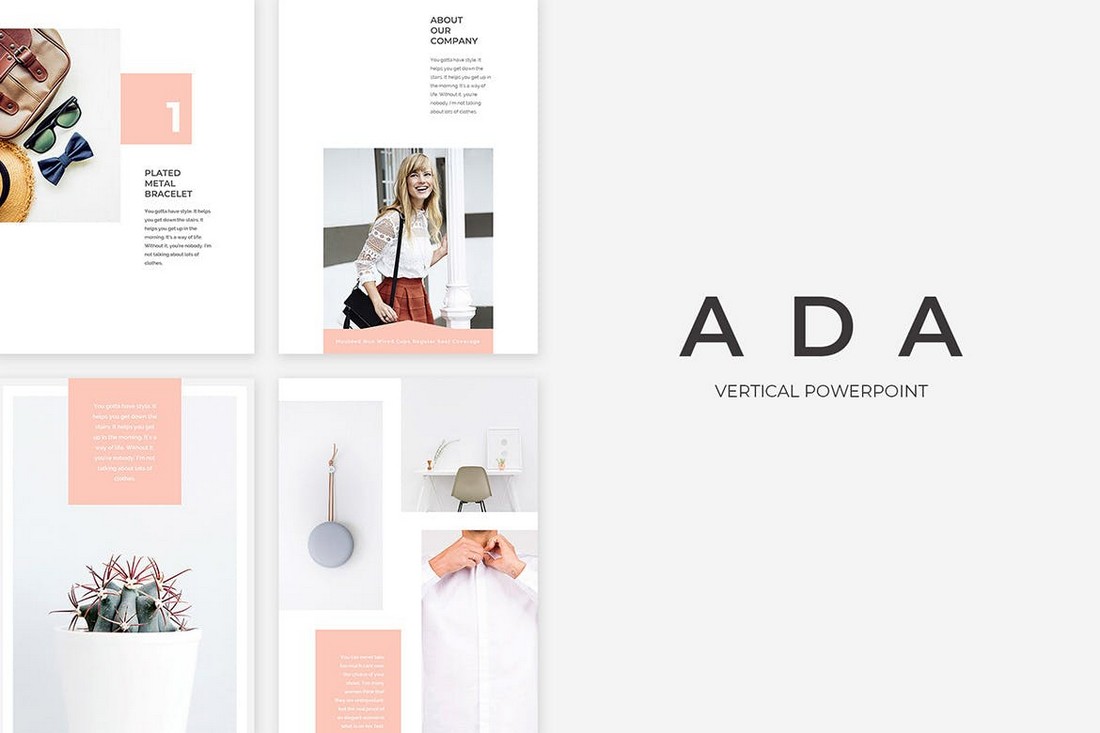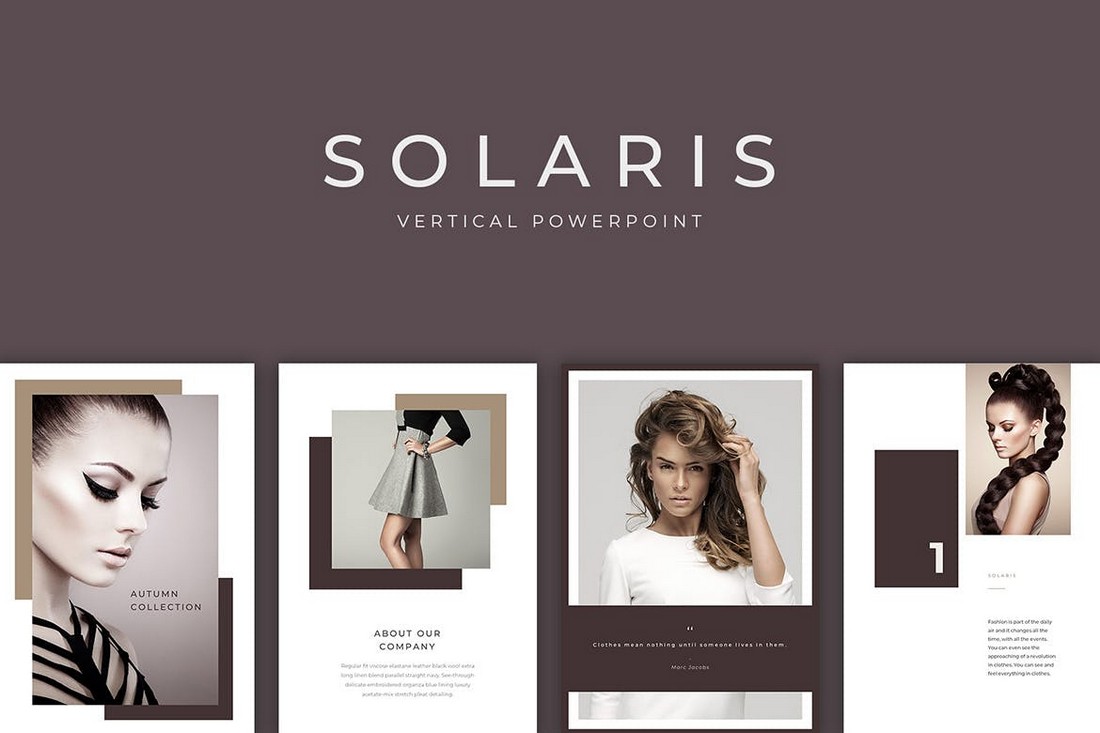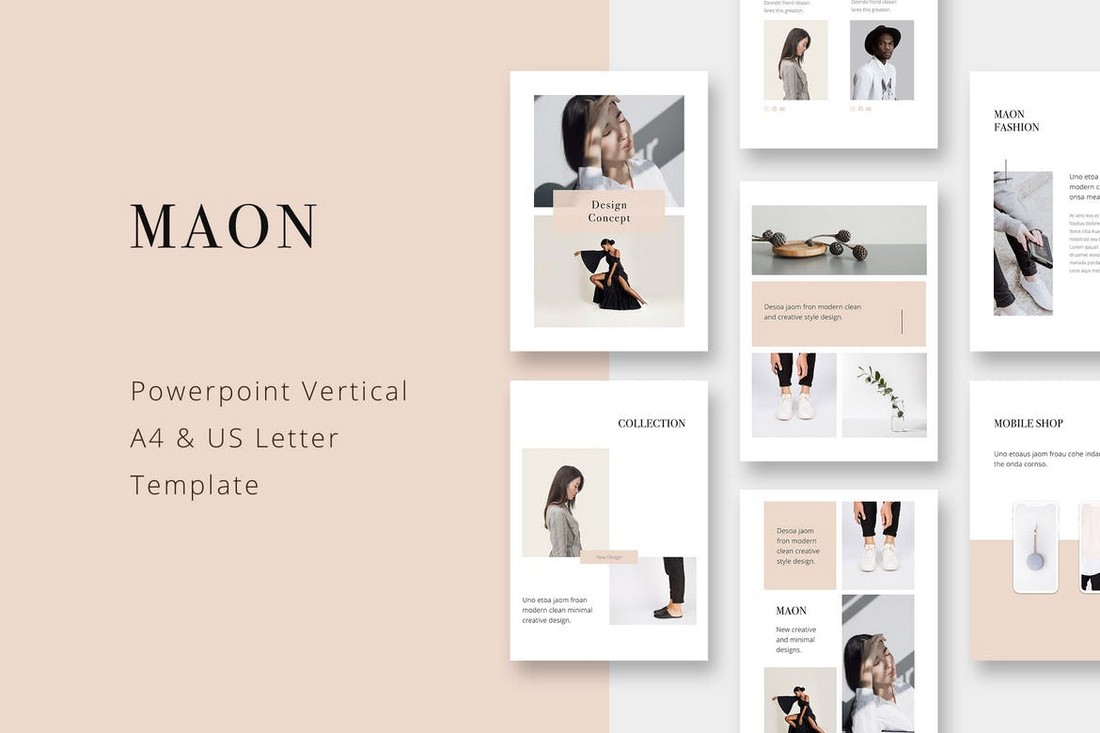Not everyone can afford a subscription to expensive software like Photoshop or InDesign. Did you know that PowerPoint is actually a great alternative to designing flyers and posters?
In this post, we’re showcasing a collection of unique PowerPoint flyer templates you can use to design simple flyers and posters without an effort.
Believe it or not, it’s very easy to design a flyer using PowerPoint, especially when using pre-made templates. All you need to do is download one of our handpicked templates below, open it in PowerPoint, and start editing.
Our tips for making a flyer in PowerPoint should be helpful too!
Event & Conference Flyer PowerPoint Template
This PowerPoint template is a great choice for designing a flyer as it comes with a set of slides with print-ready designs.
It’s made with event and conference flyer designs in mind and has a professional-looking layout that effectively highlights the event details with sections to showcase attending speakers. It also comes in two color variations.
Why top pick
What makes this flyer so great is that it includes the template in multiple file formats. You can customize it using PowerPoint, Photoshop, Illustrator, or even using MS Word.
Furniture Sale Flyer PowerPoint Template
Even though this flyer is designed for promoting furniture sales, you can easily customize it to change the images and rearrange the content a bit to make it suitable for any other business. This template also comes in multiple formats, including Photoshop, Affinity Designer, and MS Word.
Technology Conference PowerPoint Flyer Template
This flyer template includes both light and dark color themes for you to choose from. It’s perfect for promoting technology-themed events and conferences. The template is highly customizable and comes in PPT, PSD, and AI formats.
Consulting Agency PowerPoint Flyer Template
You can use this PowerPoint flyer template to showcase all the services of a consulting agency. The template is available in A4 and US Letter sizes. And it can be fully customized using InDesign, Photoshop, and other software as well.
Business Conference Flyer PowerPoint Template
Promoting corporate and business events will be a bit easier when you have a professional flyer design like this one at your side. It features a modern and clean design to help promote your events in an attractive way.
Free Gradient Color PowerPoint Flyer Template
This is a free PowerPoint flyer template that includes 32 different slides with various flyer layouts. All these flyer designs have beautiful gradient colors and trendy typography designs too.
Medical Services Flyer Template PPT
You can use this template to design flyers for medical services as well as many other businesses. It only requires a little bit of editing. And you can use PowerPoint, Word, Photoshop, or InDesign to transform this flyer to promote various types of businesses.
Creative Business Studio PowerPoint Flyer
This flyer template has a minimal and clean design that’s ideal for creative agencies and studios. It will allow you to effectively showcase and promote your services to clients and customers. The template comes in multiple file formats as well.
Be – A4 & US Letter PowerPoint Flyer Template
This template includes more than 125 slides featuring vertical layouts and lots of editable graphics, icons, and it comes in both A4 and US Letter sizes. The minimal and modern design is what makes this template different from the rest. It also includes content layouts that are perfect for making flyers for various businesses as well.
NORS – Vertical Powerpoint A4 US Letter Template
Nors is a clean and minimal PowerPoint template you can use to design flyers for agencies and modern brands. The template includes 135 different slide designs with easily customizable layouts, image placeholders, and editable vector graphics. It’s also available in A4 and US Letter sizes.
Visage – PowerPoint Flyer Print Template
Visage is another PowerPoint template with a modern vertical layout. This template is ideal for crafting flyers for agencies to showcase services and products. It includes 50 unique slide designs in 3 different color schemes. The template also features a multilingual font family and lots of editable graphics.
Prestigious – Portrait PowerPointTemplate
A modern and creative PowerPoint template most suitable for making all kinds of business and professional flyers. This template comes with 70 unique slides that are available in 10 different color schemes featuring both light and dark color themes.
LORA – Vertical Powerpoint Template
Lora is the perfect PowerPoint template for making flyers for fashion, photography, and design-related businesses and brands. The template features a clean and visual design with lots of space for including images. It includes 70 unique slide designs in A4 and US Letter sizes.
Vermillion – Vertical PowerPoint Template
Featuring a beautifully minimalist design, this PowerPoint template with vertical layout is ideal for making flyers for modern fashion and apparel businesses. The template includes 100 different slides with easily editable content layouts, image placeholders, and lots of editable graphics.
About Us – Free Powerpoint Template
This free PowerPoint template comes with 20 unique slide designs you can use to design simple and clean flyers to showcase your business. It features easily editable content layouts with image placeholders.
Brand – Free Modern Powerpoint Template
Generate more awareness for your brand and business using this free PowerPoint template. It lets you choose from 20 modern slide designs to create various types of flyers and posters.
Gemini – Vertical PowerPoint Template
Gemini is another great PowerPoint template you can use to design flyers for design, photography, and fashion-related brands and businesses. The template comes with 50 unique slides in A4 and US Letter sizes featuring free fonts, vector icons, and much more.
Printed Word – PowerPoint Flyer Template
This PowerPoint template features a unique square design that’s most suitable for designing simple flyers for creative professionals for showcasing their services. The template includes 20 master slides for crafting unique flyer designs of your own as well.
Mukidi Vertical – Business PowerPoint Template
A professional PowerPoint template designed for business and professional purposes. This template also comes in A4 and US Letter sizes featuring 80 unique slides in 10 different color schemes and 100 master slide layouts.
Window – Business PowerPoint Template
Window is a professional PowerPoint template designed with modern agencies and businesses in mind. The template comes with 100 unique slides in print-ready A4 size. It also lets you choose from 15 premade color schemes as well.
eBook Template – PowerPoint eBook & Flyer Template
If you’re designing a brochure or a simple magazine for your business, this PowerPoint template will come in handy. It features 28 slide designs filled with editable graphics, colors, and image placeholders for creating eBooks and brochures.
GMTRY – Free Geometric PowerPoint Template
This is a unique PowerPoint template that comes with a creative geometric-based design. It includes multiple slide designs you can use to design unique and creative flyers and posters.
Corporate – Free Powerpoint Template
This free PowerPoint template includes 15 slide layouts featuring clean content designs. You can use it to design flyers and posters for corporate agencies and businesses.
5 Tips for Making a Flyer in PowerPoint
Follow these simple tips when using PowerPoint to design flyers.
1. Pick a Vertical Template Design
Since most flyers are printed in A4 and US Letter sized paper in a vertical view, you should look for a template with a vertical design to easily create a professional flyer.
Of course, you can always use regular PowerPoint templates to make flyers with horizontal designs or resize the slides to fit vertical A4 size.
2. Pick the Right Size
Start your flyer design in PowerPoint with a plan in mind. How are you going to print the flyer? What type and size of paper are you using? What type of printer are you going to use?
Make sure to resize your PowerPoint flyer design and choose colors appropriately to fit the size of your paper. Most templates come in A4 and US Letter sizes.
3. Customize the Design
While using templates makes it easier for you to design flyers without actually designing the layout yourself, it’s best to customize the design just a little to make it look unique. Like changing the colors to match your brand and adding your own icons and backgrounds.
4. Add Your Own Images
Images are an important part of flyer design. Make sure to add the best images to your flyer to make it more attractive. You can easily place your own images in PowerPoint templates using its image placeholders.
5. Use Custom Fonts
Most premium PowerPoint templates come with their own custom fonts. Using your own custom fonts is always recommended, especially as they help make your presentations look more creative and original.
For more great designs, be sure to check out our best PowerPoint poster templates collection.
How to Design a Flyer Using PowerPoint
Here’s a quick step-by-step guide to creating a very basic flyer using PowerPoint.
- Open PowerPoint and select a blank slide.
- Choose a layout that suits your flyer design. Go to the “Design” tab and select “Slide Size” to set the dimensions for your flyer.
- Customize the background. Right-click on the slide and choose “Format Background” to apply a solid color, gradient, or image as the background.
- Insert and position text boxes. Go to the “Insert” tab, click on “Text Box,” and draw a box on the slide. Enter your text, select the font, size, and alignment. Repeat for other text elements.
- Add images or graphics. Use the “Insert” tab and select “Pictures” to add images from your computer. Resize and position them on the slide to complement the text.
- Apply formatting and styles. Use the “Home” tab to format the text and adjust font styles, sizes, colors, and effects. Use the “Drawing Tools” to apply shapes, lines, or borders for visual interest.
- Arrange and align elements. Select the elements and use the “Arrange” options to position them precisely. Align objects using the “Align” tools to achieve a balanced and organized layout.
- Incorporate visual hierarchy. Adjust font sizes, colors, and styles to create a clear hierarchy of information. Make important elements stand out and guide the viewer’s attention.
- Review and refine. Double-check for typos, readability, and overall design. Make necessary adjustments to enhance the visual appeal and ensure the message is conveyed effectively.
- Save and export. Once you’re satisfied with the design, save the file in a suitable format, such as PDF or PNG, to preserve the quality. You can also print directly from PowerPoint if needed.
For a more detailed guide, check out this YouTube tutorial.