Make a stunning presentation with the help of Google Slides themes which are a powerful alternative to PowerPoint, Keynote, and OpenOffice. Of course, you want the proof and a list of all the benefits of using Google Slides templates by TemplateMonster marketplace. So, I will provide you with them.
The most significant point is that you can edit and create the presentations on your desktop, tablet, or smartphone. To work with Google Slides templates you just need to sign in and then you will have access via your Google Slides login. The next point is its automatic saving and instant sharing features, so you will not be afraid that something will go wrong. Also, content created with PowerPoint can be opened easily with Google Slides.

And finally, you can insert links, images, and YouTube videos into your presentations and be sure it will look marvelous. There are so many amazing things that you can do with this software. See its full potential in the ultimate guide to Google Slides.
In this article, I want to present to you the Top Best Google Slides Themes for 2020 by TemplateMonster. If you need to make a remarkable presentation with a unique and contemporary design, then enjoy the Top 10 Google Slides Templates below. But to start let’s talk a bit about presentations themselves and how to make them stand out!
- Proven Tips to Make an Effective Presentation
- How to Use Google Slides
- Top 10 Google Slides templates
Proven Tips to Make an Effective Presentation
Are you sure that your presentations are good enough for 2020? The idea that we live in a highly-competitive time is not new. Still, better pay your attention that we also live in a time when lots of everything is available for our usage. That means that unique presentations, just like responsive websites, are taken for granted. Now, your audience is very likely not to forgive you standard (wordy – don’t you dare, please!) slides and plain content. We’ve searched and gathered the rules on how to make an effective presentation. Don’t hesitate to look at them precisely!
- Rule #1. Engage with your content
Your content is first of all. Keep it interesting, well-structured and clear.
Try to give your audience something that will prevent them from scrolling their phones while your presentation. And, if they unblocked them, – just to take photos of your slides but not to check Facebook tab.
To make the listeners to get involved in what you show them, put up with the fact that people do not want to think and bother. If something seems far from their understanding is not their fault but yours. Yet, your task is to change their mind, showing that the main point of what you talk about and show is what they need.
- Rule #2. Visible text
48% of people get irritated seeing too small fonts in presentations. You can come up with a brilliant text for each slide, but all your creativity will go down the drain if this text cannot be read.
48% of people find too small fonts in presentations to hard for reading.
- Rule #3. Use appropriate fonts
Fonts really matter. Trying to present your text content as good as it’s possible, remember, there’s a fine line between contrast highlighted parts and those that look distracting or even worse – ridiculous. For example, stockpiling of romantic italics wouldn’t match business presentations and so on.
Choosing a font for your Google presentation, look on the Web what’s popular, what’s not. The year 2020 is going to continue praising bold, clean, contrast typography (with metallic elements?).
So, up to creativeboom.com, in 2020 you can’t miss 20 fonts listed below:
- Helvetica Now;
- Aeonik;
- NewsSans;
- Beatrice Display;
- Untitled Sans;
- Gilroy;
- DIN Next;
- Recoleta;
- Fann Grotesque;
- Doyle;
- Visuelt;
- Silk Serif;
- Nib;
- Avenir Next;
- Harriet;
- Neue Haas Grotesk;
- Coign;
- TT Norms Pro;
- FF Mark;
- Albertus Nova.
Moreover, have you heard about the experiment by The New York Times “Are you an optimist or pessimist?”
Everyone from the participants had to read a short book excerpt and answer a few of yes/no questions.
The main idea of such an observation was to determine if font could influence the trust of readers and how an attitude to a text can be changed or not.
As for the result, the texts that are written in Comic Sans and Helvetica fonts did not inspire confidence among readers, but the Baskerville font, on the contrary, received approval. According to psychologists, this was because of its formal appearance.
- Rule #4. Add some jokes and be yourself
To explain the tip on how to make effective presentations, I would like to highlight that the most important is not to lie to your audience. Maybe, it sounds trite. However, an interactive performance in front of lots of people means that they can ask mostly anything. So, if you don’t want to hide behind the phrases, like, “unfortunately, this question is beyond our topic” (when it’s not appropriate), be careful with the info on slides and in your speech. Just be sincere!
“The human brain starts working the moment you are born and never stops until you stand up to speak in public.”
George Jessel
As to jokes during Google Slides presentations, watch/ watch again/ watch more TEDx Talks! Even the greatest specialists, the coolest speakers can get in some uncomfortable situation. Still, it’s not a problem at all for a person with a good sense of humor who can laugh at what happens to them.
- Rule #5. Visualize
We all perceive information differently. When you ask someone to make something, be sure that this person can’t read your minds. So, you better explain everything in examples. Even the same words word, like “beautiful”, for several people means varied things.
Therefore, to make a good performance in the public, pick out purposed illustrations. They can help you to say less and achieve better results. All the visuals you insert to your Google Slides presentation should be bright and detailed.
Here, there are 5 necessary pictures that are recommended to be demonstrated while presentations:
1) you/ your team/ your company
2) your product
3) the benefits of your product
4) your clients
5) indicators of your success
- Rule #6. Make everything easier to understand
So, don’t overload your Google Slides presentation with everything possible and impossible. Keep the text on the slides laconic and also choose a big size of the font. Remember about the human attention span that lasts even less than 9 seconds. It proves that some of your listeners may become sleeping beauties.
Of course, there are multiple presentations on different topics. Still, they are targeted on showing something at the best light. The best number of slides, which is enough to introduce the audience to your project/ product/ startup plan, is 10/15 slides. Such an amount is also ideal not to let your listeners get bored.
The minimalistic style of your Google Slides presentation will be also attractive to watch from the screen, and clear enough to get the main point.
Less is not boring. The design of a one-dollar banknote is more than 150 years old. And, from year to year, it only gets better.
- Rule #7. Rehearse your performance
At last, when the toughest work is done, the only thing you need to do is to rehearse your performance in the public.
Just think for a while, if you don’t have time to polish your speech against the slideshow, why other people should devote their attention to it?
Be assured you know the answers to the next questions: how will you come out? what will you say for the first?
And, of course, do not read from slides! This way of presenting information kills the interest of your audience. The same, don’t be afraid to show your individuality. If it’s appropriately, use some good jokes to let the listeners have a little break.
How to Use Google Slides
Google Docs is a well-known alternative to Word. There are also plenty of tips on how to use Google Sheets but Google Slides is barely mentioned. This is a shame because Google Slides is a modern and very handy tool to make stunning presentations. Moreover, it’s fully free. And, today, we’ll tell you how to get the maximum of this app.
Step #1
Google Slides is a part of Google Docs. The only requirement for its users is the Google account. So, go through the registration if you haven’t done it before.
Step #2
Once you’re signed in to your Google Account, go to Google Drive. There, create a presentation by clicking “Create” → “Google Slides”. You will be redirected to a new page with blank slides.

On this step, look at Themes sidebar to customize the appearance of your presentation. Google Slides comes with a variety of presentation themes. Use the scroll bar to navigate through various items.
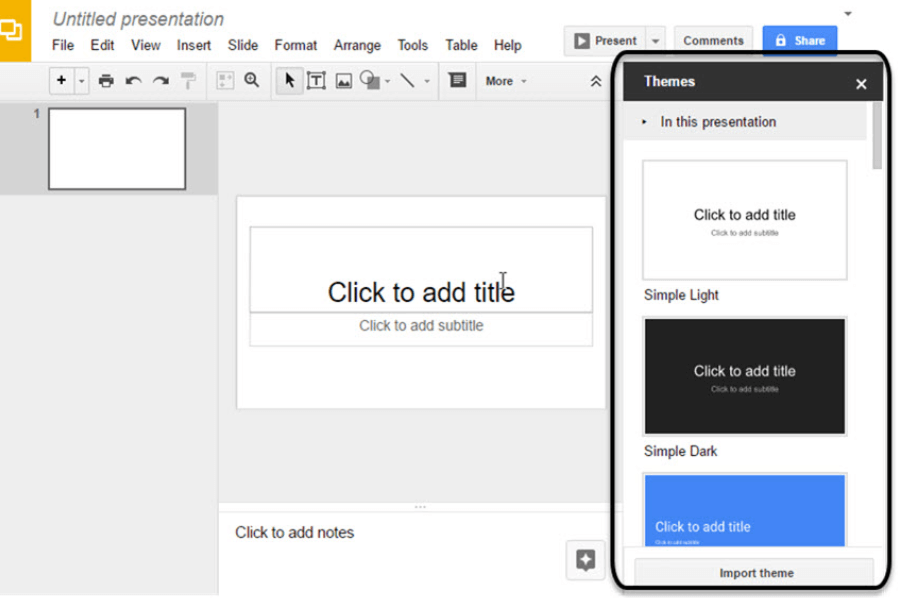
Standard presentation themes are not those that can make an impression on your audience and Google Slides is not an exception. So, search for other variants on the Web. You can find dozens of cool Google Slides themes on TemplateMonster. They all are made by professionals. So, you won’t get any trouble working with them. Be sure these presentation themes are designed up to the latest tendencies.

Google Slides supports downloads up to 50 MB in .ppt, .pptx, .pptm, .ppsx, .pot, .potx, .odp. As soon as you’ve chosen a theme, determine the ratio for your Google Slides presentation. In the File menu click on Page Setup. There you’ll see the ratio options like 4:3, 16:9,16:10, and even custom. Having made your choice click on “OK”.
To create a great presentation, especially for a business event, it’s recommended to choose the 16:9 ratio. It meets all the peculiarities of modern screens.
Step #3
Let’s have a brief look at how Google Slides works. The slides you made are displayed on the left sidebar of Google Slides, and the slide you are currently working on is displayed in the body of the screen.
- Adding and removing slides
To add new slides, click the “+” button in the upper left corner of the screen. Slides can be deleted by choosing a slide you want to delete and clicking on “Changes”→“Delete”.
- Adding text
To add the information you want to be displayed in your slides is ver5y easy. Presentation notes can be also added to the box below. The big advantage of Google Slides is it’s very handy and every button is well-commented.
To display the additional text options, click the text box, then click “More”. This allows creating a bulleted list, for example.
- Adding images
To add an image, click the “Image” button on the toolbar or choose “Insert” → “Image”.
- Adding animation
You can add a transition clicking the Transition button on the toolbar. The Animations sidebar will appear. Using it customize the animation in your presentation.
The “Slide” menu controls animation between slides. Six transition options are available. Pic out one from the drop-down menu. Then you can adjust the speed and time. Transitions can last from zero to five seconds.
Separate objects on slides can be also animated. Pick out an object on the slide by clicking on it, and then – “Select Object for Animation” in the “Animations” sidebar.
Choose an animation style from the first drop-down menu. The second drop-down menu controls the switching of separate animations. Animation speed is controlled by the “Slow-Fast” slider.
To preview the animation, click “Play”.
Step #4
That’s all! Your Google Slides presentation must be ready. Don’t forget to save it. To watch it, click on “Present”.
Top 10 Google Slides templates
Busy Modern Clean Business Google Slides

Get acquainted with this charming and outstanding modern Google Slides theme. It can be a true helper in creating any of your presentations. It doesn’t matter what the topic of the presentation is, as there are 30+ multipurpose and stunning slides. Forget about complicated editing information technology Google Slides; it is extremely easy. You can change colors and edit the content without any problems, just in one click. Also, it contains unlimited themes of colors and 5000+ vector icons for free.
Wander Creative Google Slides

Using clean and vivid Google Sides themes like this one you will always be satisfied with the process and result of your work. It is a premium presentation template that can be used for personal aims, business, or fashion. Anyway, it is perfect for all your purposes. Now it works faster with drag-and-drop picture placeholder that significantly facilitates the work. Plenty of elegant slides and admirable icons will attract the audience. As a bonus, it is fully editable and easy to use.
Health Medical Google Slides

Such a small amount of medical blue Google Slides templates are available on the internet. However, there are a great number of such Google Slides templates on the TemplateMonster marketplace. So here is a premium medical presentation which is perfect for healthcare, medical presentations, or just for personal use. You will receive many elegant and professional slides, Maps, Vector and Bonus Icons. There is a drag-and-drop picture placeholder with auto-adjustment which will surprise you with its speed of working.
Project Management Google Slides
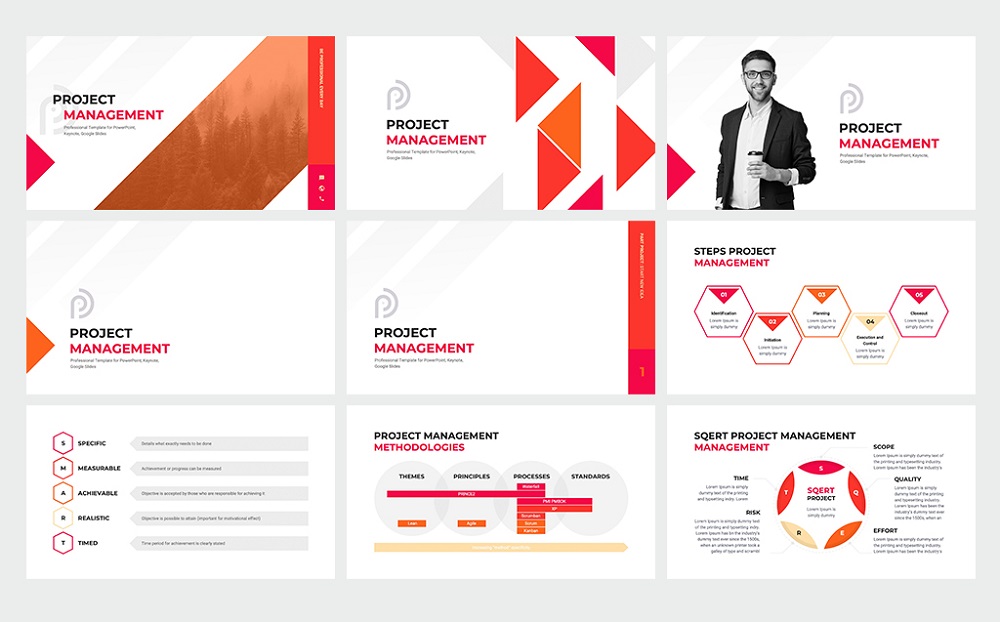
The perfect Google Slides template for management and personal use is here. You get 57 unique and outstanding slides which were designed for Google Sides. They are fully editable so there is no doubt that you will quickly be able to change sizes or color details, add text and other data. The benefit is that you will not lose the quality of the elements, the color of which is changed. If you have ever had complications with creating a presentation, it is high time you use these multifunctional slides. They will simplify the process of creating the best Google Slides presentation.
Redneck Creative Google Slides
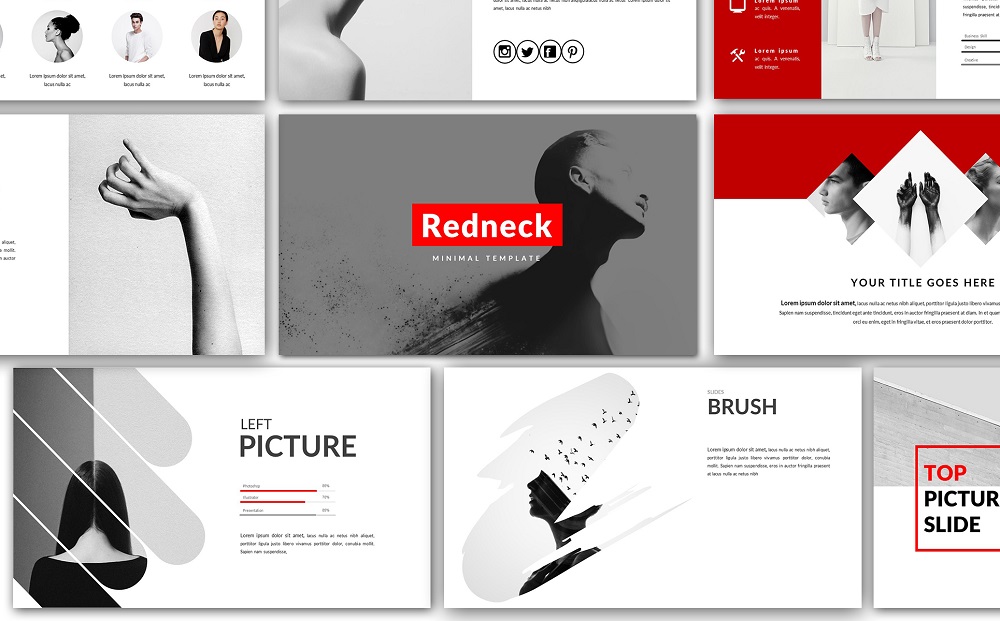
Here is a great example of a premium Google Slides presentation. Black and red colors attract everyone’s attention and make their best. However, if you need to change color schemes you will be able to do it very quickly and without any troubles. You will truly get a large number of clean and contemporary slides with a little bonus – Icons. This Google Slides theme comes with Devices mockup and drag-and-drop screen placeholder. It has easily editable data-driven charts like pie, bar, or line. Surely this is one of the fastest creative Google Slides templates.
Cadas Creative Google Slides

Now I suggest you pay attention to Cadas Creative Google Slides which promises not to disappoint you. This is an absolutely modern and composed Google Slides template. It will perfectly meet the demands of any field you need. Here you will find various features for an awesome presentation such as drag-and-drop picture placeholder with auto-adjustment, devices mockup, easy editable driven charts, and more. All of these will work for the best result of your performance.
Biker X Google Slides

Here comes a stunning theme for Google Slides with biker elements for an impressive presentation. Using this one you will catch the eye of everyone who will see it. You will obtain a good deal of vivid slides that will complement any biker-themed presentation or even personal use. You can change the color scheme with single-click ease and choose a suitable one. Also, Biker X Google Slides comes with bonus maps and bonus icons for convenient usage.
Provision Creative Google Slides

Take the audience’s breath away with this superb Provision Creative Google Slides. Just glance at these bright and vibrant colors which make their best for the presentation. Such terrific Google Slides templates as this one are astonishing for corporate presentations, business, personal use, and other fields. It has Maps, Vector and Bonus Icons which make the presentation more diverse and attractive. The fast work is guaranteed by drag-and-drop screen placeholder. I think you will be very satisfied with it.
Simply Google Slides

Keep it simple and you will get the most pleasant and successful presentation ever. While you were looking for suitable Google Slides themes, the perfect one was waiting for you here. Simply contains 190 premium unique slides, so there are no doubts that the presentation will be manifold. Changing colors is not a problem, as there are 10 different premade color schemes. However, if you cannot find something you want there is a possibility to make your own color template. Also, it comes with more than 3700 Vector Icons and has 2 Aspect Ratio.
Complete Business Google Slides


The last, but not least, the position in our top list of Google Slides themes belongs to the Complete Business template. This is a great variant for business, corporate, medical, and private use. You will get 135 fresh and current slides in enjoyable colors using the Raleway font. Beyond all doubts, this was the best design solution for a successful presentation. Also, the images are included in the template. At your disposal, there will be Maps, Vector Icons, Prices Table, Timeline, and so on. This Google Slides theme will be your true helper.
Google Slides themes are one of the most convenient and felicitous presentations’ designs. After taking a look at the collection of templates listed above I hope you found your own unique theme for creating the very best presentation. Enjoy quick and flawless editing of these ready-to-go Google Slides themes.
Top Google Slides Themes 2020
| Name | Provider | Price |
| Busy Modern Clean Business Google Slides | artBeta | $15 |
| Wander Creative Google Slides | InfinityVector | $17 |
| Health Medical Google Slides | InfinityVector | $17 |
| Project Management Google Slides | site2max | $17 |
| Redneck Creative Google Slides | InfinityVector | $17 |
| Cadas Creative Google Slides | InfinityVector | $17 |
| Biker X Google Slides | InfinityVector | $17 |
| Provision Creative Google Slides | InfinityVector | $17 |
| Simply Google Slides | GraphicStan | $17 |
| Complete Business Google Slides | Zacomic Studios | $17 |
Make the Best Presentations with Google Slides Themes 2020 FAQ
What is Google Slides?
Google Slides is a leading presentation application by Google. It’s located in the browser as part of Google Docs. Google Slides is completely free.The only requirement to use it is to have a Google account.
How to Use Google Slides?
Google Slides is a modern and very handy tool to make stunning presentations. Moreover, it’s fully free. The only requirement for its users is the Google account. Once you’re signed in to your Google Account, go to Google Drive. There, create a presentation by clicking “Create” → “Google Slides”. You will be redirected to a new page with blank slides.
What are Google Slides templates?
Google Slides are provided with standard templates. Using them you get pre-designed slides with animation and suitable fonts. Still, if you want more for your presentation, search for premium alternatives. Paying once for a professionally-made Google Slides template, you can create dozens of polished presentations.
Make the Best Presentations with Google Slides Themes 2020 FAQ
Google Slides is a leading presentation application by Google. It’s located in the browser as part of Google Docs. Google Slides is completely free.The only requirement to use it is to have a Google account.
Google Slides is a modern and very handy tool to make stunning presentations. Moreover, it’s fully free. The only requirement for its users is the Google account. Once you’re signed in to your Google Account, go to Google Drive. There, create a presentation by clicking “Create” → “Google Slides”. You will be redirected to a new page with blank slides.
Google Slides are provided with standard templates. Using them you get pre-designed slides with animation and suitable fonts. Still, if you want more for your presentation, search for premium alternatives. Paying once for a professionally-made Google Slides template, you can create dozens of polished presentations.
Read Also
30 Free Google Slides Templates to Shine on the Presentation
Google Slides: The Ultimate Guide
PowerPoint vs. Keynote vs. Google Slides: What Presentation Software to Choose?
7 PowerPoint Template Designs We Adore
The post Make the Best Presentations with Google Slides Themes 2020 appeared first on MonsterPost.
