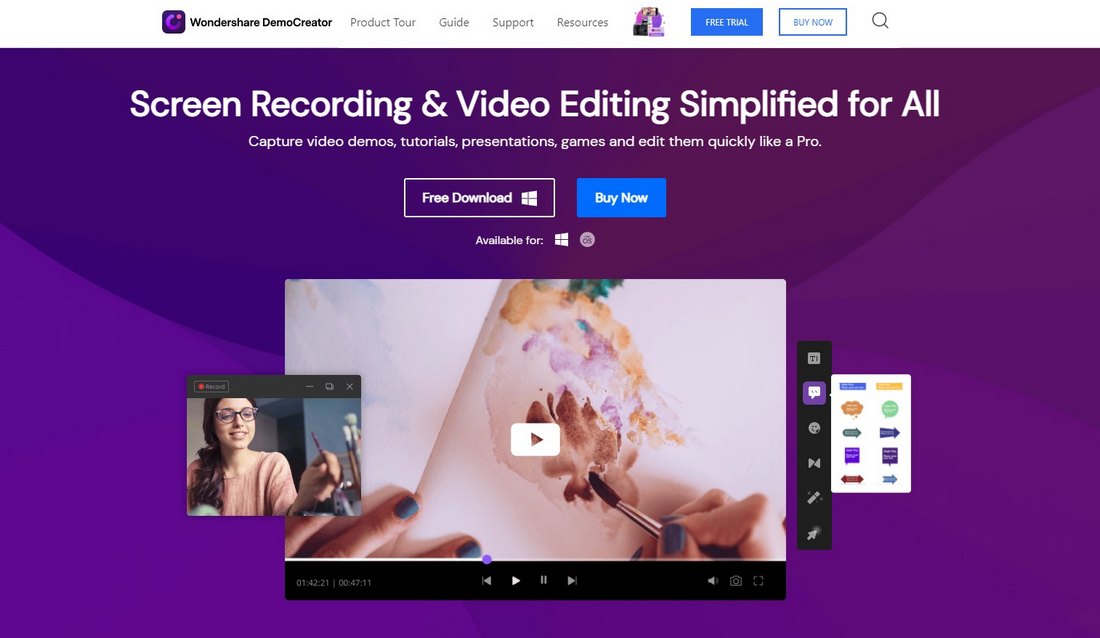Turning your PowerPoint presentations into videos is one of the best ways to make the most of your presentations and create content from them. Wondershare DemoCreator is a wonderful tool that allows you to do just that.
Whether you’re using PowerPoint or Google Slides to create a tutorial video, online course, or share a report with your team, you can record your presentations to easily share and reuse them in a more professional way.
Wondershare DemoCreator is a PowerPoint screen recording software you can use to easily create videos from your presentations. In this post, we take a closer look at this app and show you how to use it.
Why Record Your Presentations?
There are many benefits to recording your presentations. One of the biggest benefits is the ability to reuse your presentations and make more content out of them.
For example, if you’re delivering a webinar for a group of people, recording your presentation will allow you to share the video with people who couldn’t attend the live presentation. Or even create clips to share on your social media.
Recording presentations is especially useful when you’re working remotely. It will allow you to create presentations and tutorials that your team can access at any time they want.
Of course, there are many other ways you can use recorded presentation videos:
- Create lessons for online courses
- Create tutorials and training videos
- Create product demonstration videos
- Create reports for your teams
- Record a lecture for a Zoom class
What Is Wondershare DemoCreator?
To create videos from your presentations, you need a screen and audio recorder app. This is where Wondershare DemoCreator comes in.
Wondershare DemoCreator allows you to easily record your PowerPoint presentations and your webcam at the same time to create professional presentation videos.
The best part is that the app even comes with a video editor so you can easily edit your recorded videos using the same app.
Best Features
Here are some of the main features of Wondershare DemoCreator.
Simple & Beginner-Friendly UI
Unlike most other screen recording and video editing software, DemoCreator comes with a very simplified user interface that’s very easy to learn and use.
You can begin recording with just a click of a button, choose your screen resolution, and then switch over to the video editing mode without having to open another app.
Easily Edit Recorded Videos
Wondershare DemoCreator comes with a powerful video editor where you can easily cut and edit your videos to get rid of the unnecessary parts of your presentation.
It also features audio editing tools, the ability to add background music tracks, pan and zoom-in on specific parts of the video, and much more.
Add Effects & Annotations
The DemoCreator video editor also provides you with tools to add special effects to your presentation videos. Like adding animated titles, cursor effects to highlight specific parts, and add transition effects between clips.
The annotation tools in the editor will also come in handy when you want to add more context to certain sections of your presentation.
Replace Green Screens
If you record webcam footage with a green screen, you can use the green screen effect in DemoCreator editor to replace it with an entirely different background without effort.
How to Record with Wondershare DemoCreator
Recording a presentation with DemoCreator is very easy. The app automatically detects the devices you use so you can easily choose whether to record the system audio or microphone.
You can also add your webcam feed alongside the presentation so that your audience can see you present each slide.
Here’s how the app works.
Step 1: Install DemoCreator
First, you need to download and install the Wondershare DemoCreator app on your computer.
DemoCreator is available on both Windows and Mac platforms. You can download the appropriate app from the Wondershare website.
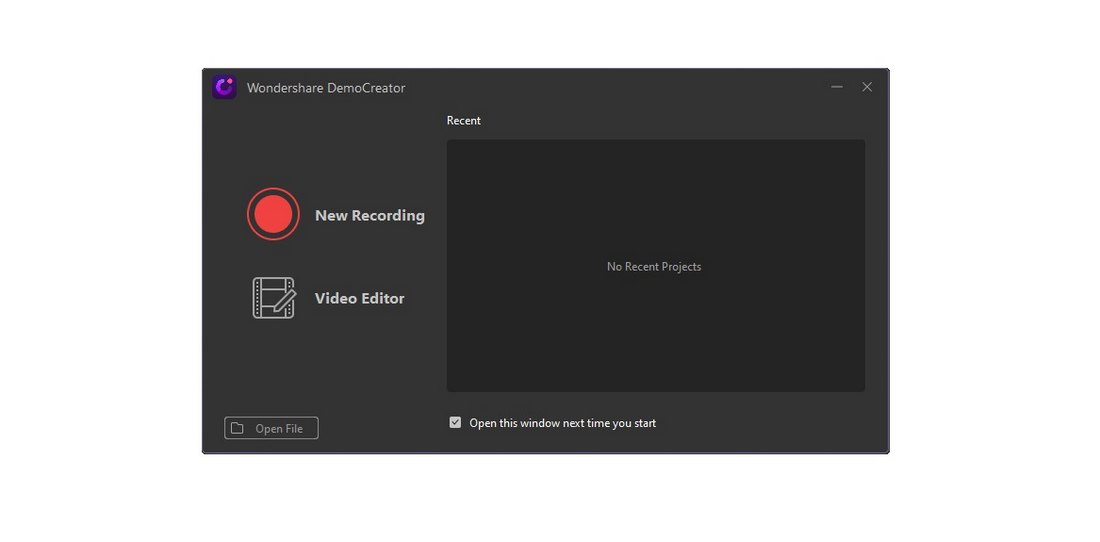
After the installation is complete, you can open the app and choose the Record module to start recording the presentation.
Step 2: Configure Settings
Before you begin recording, make sure to configure the settings to your preference.
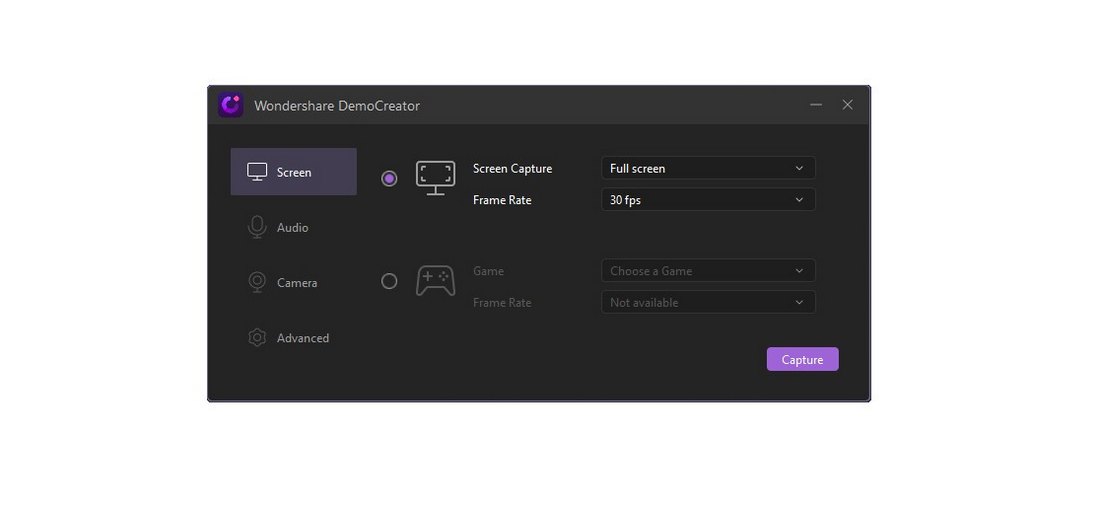
From the settings panel, you can customize the frame rate, recording mode, audio source, webcam resolution, save file location, and more.
Step 3: Choose Recording Mode
DemoCreator has two recording modes— A screen recording mode and a game recording mode.
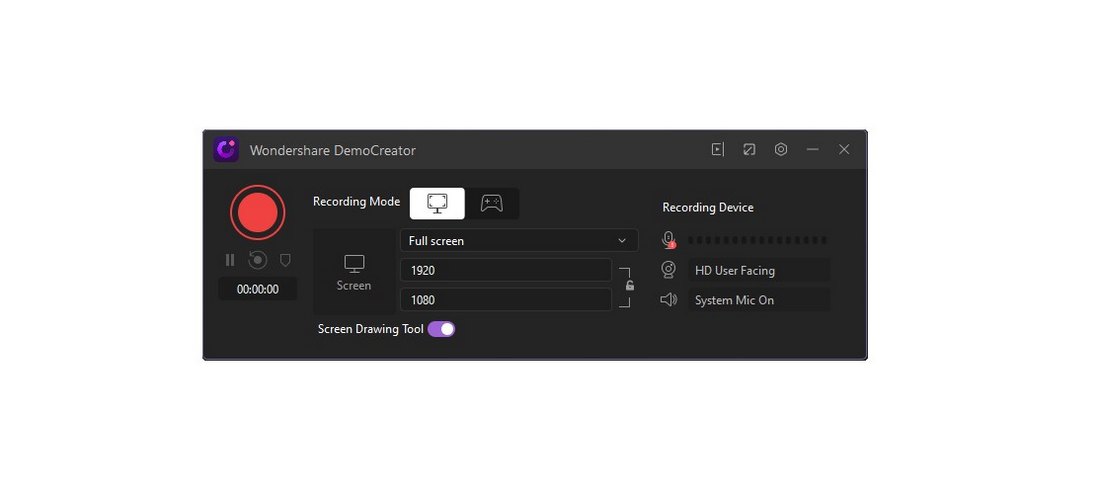
The screen recording mode lets you record presentations with your webcam and provides useful screen drawing tools for making your videos more effective.
The game recording mode is perfect for recording footage from video games alongside your voice narration.
Step 4: Start Recording
Once you’re ready, go ahead and run your PowerPoint slideshow and start recording.
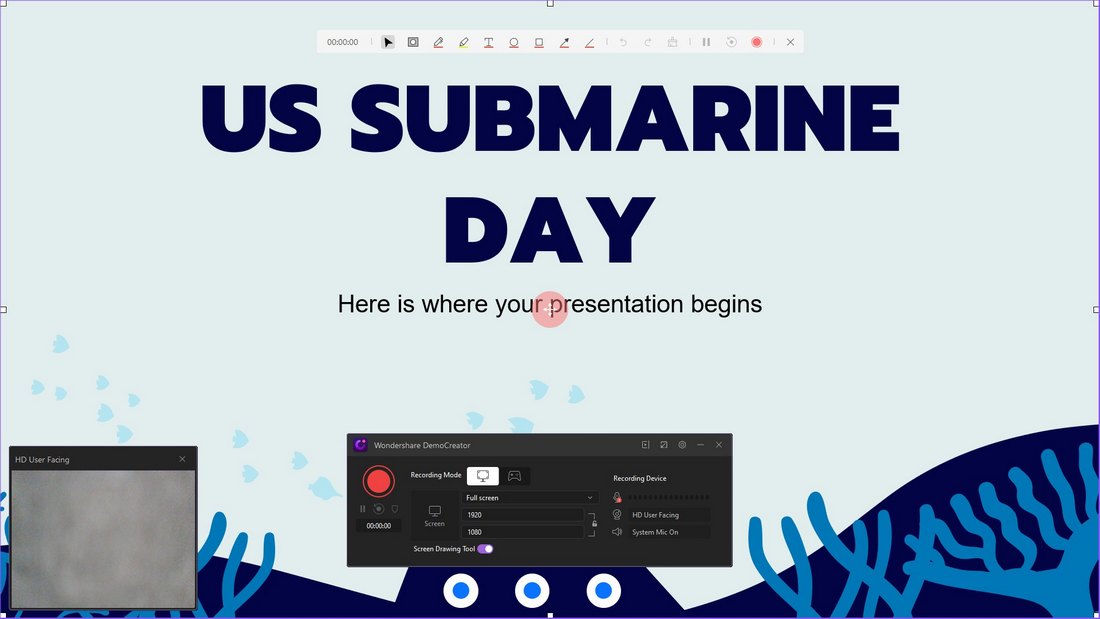
Simply click the big red button to start and stop recording. The recorded video will be saved at the location you choose on your computer.
How to Edit Recorded Videos
As soon as you click on the stop record button in the screen recording module, DemoCreator will open your recorded video in the video editor. From here, you can edit, add effects, and export your video.
A great feature of the app is that it records your screen and webcam footage in separate layers so you can customize, resize, and edit them separately.
Step 1: Cut and Edit Clips
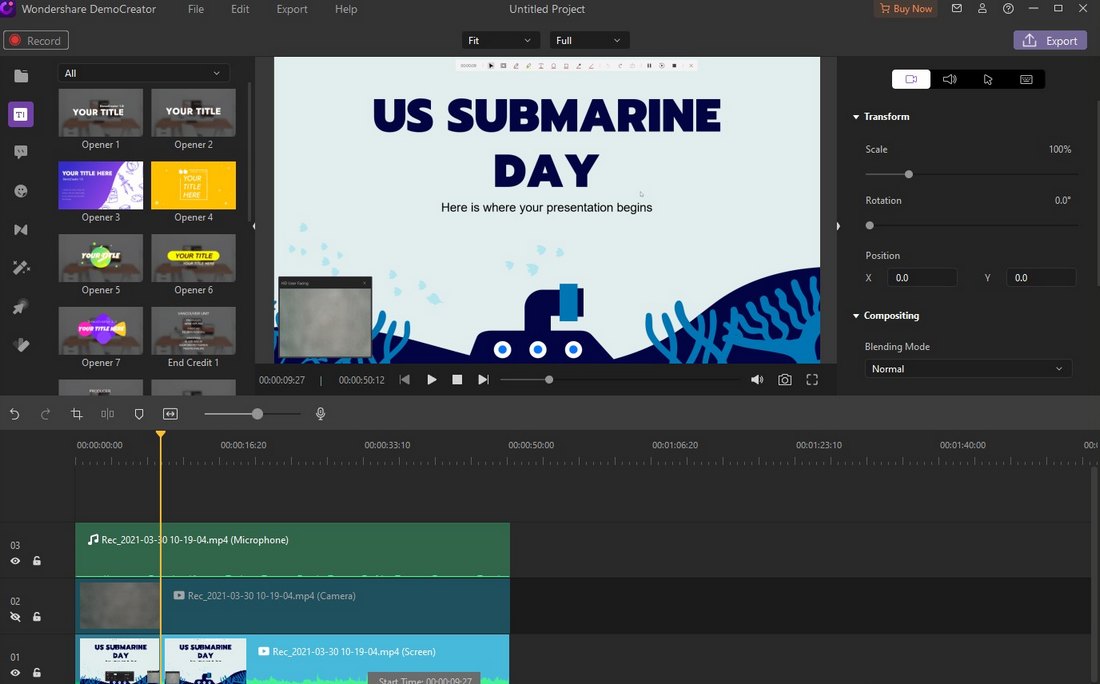
Start your editing process by cutting out unnecessary parts of your presentation from the video.
If you’ve made any mistakes during the presentation, you can remove them quite easily. Or even add new clips and titles to your videos from the editor as well.
Step 2: Add Annotations & Stickers
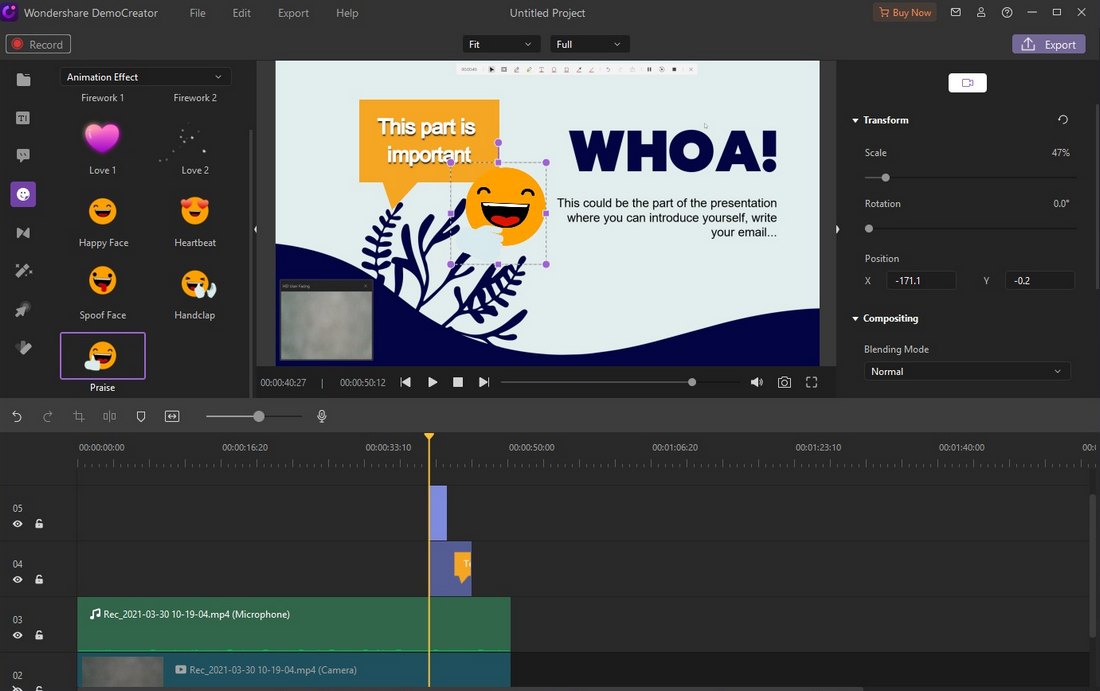
DemoCreator also includes dozens of useful stickers and annotation options for highlighting parts of your video. There are animated stickers and transition effects as well.
Step 3: Add Audio Effects
You can also cut and edit your recorded audio using the DemoCreator editor. Or add fade-in and fade-out effects as well as a background music track to make your presentation more entertaining.
Step 4: Export Video
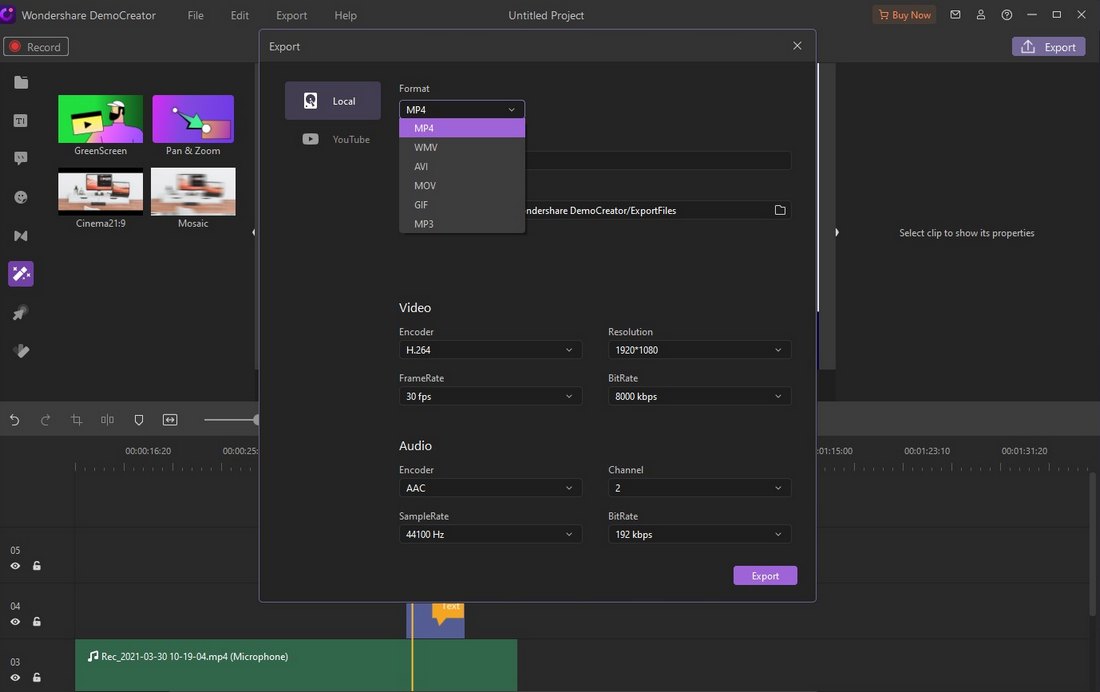
Finally, you can export the video you’ve created by clicking on the Export button. You’ll be able to choose from multiple video formats, frame rate, and resolution options to save the video at the highest quality possible.
Pricing Plans
Wondershare DemoCreator lets you choose from multiple pricing options.
You can pay a one-time price of $59.99 for unlimited use and updates for the software version you download.
Or you can subscribe to the $7.99 per month plan or the $32.99 per year plan to get all future updates for free.
In Conclusion
When it comes to recording presentations and screen recording with webcam, Wondershare DemoCreator excels in many levels compared to other more expensive software.
It’s perfect for all kinds of creators, professionals, and even gamers. The software has a free trial version. Use it to test the software and see its features in action.