The variety of devices, screen sizes and display resolutions makes quality scalability and responsiveness essential in providing your digital audience with an optimal experience. SVGs are ideal for illustrations like logos, icons and graphs. SVG is a vector graphics format; literally, SVG stands for “scalable vector graphics.” Elementor SVG format can be created and changed in graphics editors like Illustrator, Sketch or Inkscape.
There are a few advantages to using SVG images for your web page:
- Easy modification. It is much easier to change the location, shape, size, proportions, colors, and all other properties of the constituent parts of the image compared with the raster graphics.
- One image is enough for screens with high pixel density. The pixels, which are needed to display the image, appear immediately, based on the required pixel size.
- Fast loading speed. Designers should think about the loading speed also, because the more time it takes from sending a request to display the page, the lower the conversion of the project is.
- It is easy to make SVG adaptive. When it is necessary to show the site logo in a simplified version, SVG allows you to achieve this with just one request to the server.
- Interactivity. It is possible to include links, scripts, interactive parts, and animation inside the image.
- SEO friendly. SVG images are defined in XML text files, so keywords and descriptions can be used and more easily recognized by search engines.
Vector-based graphics allows scaling to any size with no quality loss. Let’s check how to add images to your web pages on WordPress themes and how to scale them to whatever size you need without losing the quality of the image. Today we will see how to add SVG images of any type: logos, illustrations, diagrams, etc. with the help of Elementor Page Builder and JetElements Plugin for Elementor.
Today, you will learn how to add SVG image files on Elementor-built pages with the help of Inline SVG widget.
Please, note that this widget is a part of JetElements plugin, so first of all, you need to install this powerful Elementor add-on. After the process is completed, just open your WordPress Elementor website and proceed with the step-by-step instructions below.
- Type in “SVG” in the search line on the Elements Panel.
- After that, grab the widget and drop it on a new section on the right.
- Then you will see simple content settings on the left.
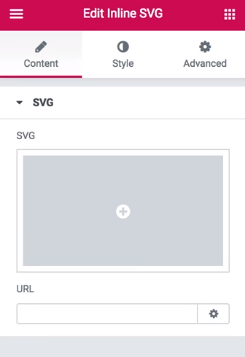
- Click on the empty space to add your SVG file – just upload it from the opened Insert Media library.
- To make it clickable, add the URL in the field under SVG.
- Then go to the Style section. Here you can enable using custom width and scale the image.

- If you toggle the Use Aspect Ratio option to “no” you’ll be able to change the width and the height manually.
- And if you want to retain the original aspect ratio of the SVG file, simply toggle this option to “yes”. In this case, you will move this image only up and down and the original aspect ratio still stays the same. Only the size of the entire image will be changed.
- The next option will allow you to use custom colors for your image. Please note that it depends on the type of SVG file you have and the number of colors.

- However, in the screenshot above, you can see that you can set one color to the entire SVG image.
- If you’ve got a logo that has only one color this option will bring a really interesting effect to your page.
- The other option you’ll see is Remove Inline CSS. It allows deleting inline styles in the loaded SVG.
- Also, in this block of settings you can set the alignment: left, center, or right.
Elementor Page Builder is quite a universal tool. With its help, you can do literally everything from creating animation and blog posts to even displaying SVG image files. If you are a real fan of Elementor content editor, then this offer will impress you. Recently, TemplateMonster has launched a brand new subscription service called ONE. This is the first service including a full product range from plugins and extensions to different kind of templates and graphics.
Pay $19 per month and get the entire set of elements for website building at a single pack. An added bonus: you are not limited to use them for as many projects as you need. Besides, we are glad to offer a 5% discount on subscription for all MonsterPost readers. Just apply promo code BecomeThe1 while proceeding to checkout.
Premium WordPress Elementor Themes
Final Word: Elementor SVG
Congratulations! You’ve added an SVG image to your page with the help of JetElements plugin. If you have questions about any other widgets from this plugin, just write them down below in the comments.
Top Elementor Themes
| Template Name | Theme Provider | Template Category | Price |
| Digo – SEO and Digital Marketing Agency WordPress Elementor Theme | IAMABDUS | Marketing Agency Templates | $72 |
| Dishlish – Restaurant Multipurpose Classic WordPress Elementor Theme | ROCKTHEMES | European Restaurant Templates | $59 |
| 24.Storycle – Multipurpose News Portal WordPress Elementor Theme | ZEMEZ | Police Templates | $75 |
| Respes – Lawyer WordPress Theme | ZEMEZ | Lawyer Templates | $75 |
| Speaker – Life Coach WordPress Theme | ZEMEZ | Consulting Templates | $69 |
| Atom – Minimal Portfolio WordPress Theme | CALIBERTHEMES | Design Studio Templates | $49 |
| Plumbing Services Responsive WordPress Theme | ZEMEZ | Plumbing Templates | $59 |
| Cedar High – University WordPress Theme | ZEMEZ | University Templates | $69 |
Read Also about Elementor SVG in WordPress
- Elementor From A to Z: Sheer Selection Of “How To” Tutorials
- JET Plugins for WordPress Elementor Builder [Review]
- How To Add A Background Video To Your Pages With Elementor
- Top 50 WordPress Elementor Business Themes
The post How to Display SVG Image Files in Elementor Pages – Guidance appeared first on MonsterPost.








